 Оригинального APPLE iPhone 5 сотовый телефон iOS ос двухъядерный 1 г оперативной памяти 16 ГБ 32 ГБ 64 ГБ ROM 4.0 дюймов 8MP камера wi-fi GPS 3 г используется телефон..
Оригинального APPLE iPhone 5 сотовый телефон iOS ос двухъядерный 1 г оперативной памяти 16 ГБ 32 ГБ 64 ГБ ROM 4.0 дюймов 8MP камера wi-fi GPS 3 г используется телефон..  Айфон 5 – это феномен, оснащенный 4-дюймовым дисплеем Retina, с разрешением 1136 x 640 пикселей. Разрешающая способность нового экрана составляет прежние 326 ppi. Кроме того, Apple на 44% улучшила цветопередачу экрана. iPhone 5 способен работать в сетях GPRS, EDGE, EV-DO, HSPA, HSPA+, DC-HSDPA и LTE. В сетях HSPA+ устройство поддерживает скорость до 21 Мбит/с, DC-HSDPA — до 42 Мбит/с, LTE — до 100 Мбит/с. Для поддержки всех технологий связи используется один модем.Смартфон способен автоматически переключаться с одной технологии на другую в режиме реального времени. Поддерживается двухканальная передача данных по Wi-Fi 802.11 a/b/g/n с максимальной скоростью 150 Мбит/с.
Айфон 5 – это феномен, оснащенный 4-дюймовым дисплеем Retina, с разрешением 1136 x 640 пикселей. Разрешающая способность нового экрана составляет прежние 326 ppi. Кроме того, Apple на 44% улучшила цветопередачу экрана. iPhone 5 способен работать в сетях GPRS, EDGE, EV-DO, HSPA, HSPA+, DC-HSDPA и LTE. В сетях HSPA+ устройство поддерживает скорость до 21 Мбит/с, DC-HSDPA — до 42 Мбит/с, LTE — до 100 Мбит/с. Для поддержки всех технологий связи используется один модем.Смартфон способен автоматически переключаться с одной технологии на другую в режиме реального времени. Поддерживается двухканальная передача данных по Wi-Fi 802.11 a/b/g/n с максимальной скоростью 150 Мбит/с.iPhone 4S – обзор устройства: Смартфон под названием iPhone 4S поступил в продажу еще в октябре прошлого года. Многие уже стали почетными владельцами этого устройства, а некоторые еще собираются. Что же из себя представляет iPhone 4S, и чем он лучше предыдущих? Именно об этом и пойдет речь в статье.
Как и ожидалось, по внешнему виду 4S практически не отличается от iPhone4, который на рынке уже около 2 лет. Возможно, это вызвало некоторые возмущения у постоянных пользователей, которые ждали каких-то изменений. Но, если присмотреться, интересные и полезные обновления все-таки есть.
Были усовершенствованы камера смартфона, чип связи, антенна и процессор. Работники Apple также поработали и над софтом – свежая, 5-я версия iOS имеет намного больше полезных сервисов и функций, в том числе и облачный сервис iCloud.
Для того, чтобы вызвать такого помощника, нужно всего лишь нажать клавишу Домой; она работает, даже когда смартфон заблокирован. Siri чем-то напоминает Google, только вместо текстового управления тут голосовое, а результаты более точные. Для правильного выполнение некоторых запросов Siri понадобиться несколько попыток – и это вполне логично, ведь машины пока не научились воспринимать данные так, как воспринимает человек...
Siri помогает не только получать информацию, но и совершать управление большинством функций смартфона. Например, установить будильник на заданное время, включить музыкальный трек, добавить запись в календарь. Функции, которые раньше вызывались нажатием нескольких клавиш, теперь выполняются по голосовым командам. Согласитесь, это намного удобнее, да и соответствует современным тенденциям в мире техники.
Но Siri пока неидеальна. При тестировании этой системы специалисты пришли к выводу, что около 20% команд приходится повторять, а при наборе СМС случаются ошибки. Но еще интереснее то, что среднестатистический журналист делает столько же ошибок при наборе текста.
 Siri также играет важную роль для безопасности. Многие водители вынуждены пользоваться iPhone за рулем, - например, для навигации по местности. Используя Siri, можно не отвлекаться на нажатия клавиатуры, и держать руль обеими руками.
Siri также играет важную роль для безопасности. Многие водители вынуждены пользоваться iPhone за рулем, - например, для навигации по местности. Используя Siri, можно не отвлекаться на нажатия клавиатуры, и держать руль обеими руками.Если пользователь хочет запланировать какую-то задачу на день и время, которые уже заняты, Siri об этом сообщит, и предложит перенести эту задачу на другое время или день. При этом Siri выдаст вам наиболее подходящие даты.
Кстати, чувство юмора у Siri тоже есть. Если спросить ее, какой смартфон она считает лучшим в мире, она с недоумением ответит: «А что, в мире есть еще какие-то смартфоны»? Также предусмотрены ответы на другие нестандартные вопросы, такие как «Есть ли Бог?». Ответом на такой вопрос будет местонахождение близлежащей церкви. А вообще, Siri создана для практический целей, поэтому тестировать с помощью таких вопросов не очень корректно, хотя интересно.
Возможности Siri не безграничны, и она выполняет далеко не все запросы пользователя; производители утверждают, что в iPhone 4S интегрирована только бета-версия системы, и работы над ней продолжаются. Тем более, что Siri понимает всего лишь несколько языков, и в их числе нет русского.
Камера iPhone 4S
Встроенная в iPhone 4S камера намного лучше по качеству, чем та, которая была в iPhone 4. Подсветка матрицы, 8 Мпкс, более совершенная оптика – все это дает возможность даже при слабом освещении делать хорошие снимки. К тому же, камера захватывает больше пространства.
Если сравнивать снимки, сделанные iPhone 4 и iPhone 4S, разница видна даже невооруженным глазом. Некоторые обозреватели считают, что iPhone 4S в некоторой мере может заменить любительскую камеру. Удивляет четкость и цветовая гамма фотографий. Оттенки естественны. Есть функция макросъемки, которая полностью справляется со своим назначением. Это очень важно для тех, кто уделяет фотографированию и фотографиям много внимания.
Видеосъемка получается не хуже, чем фото. Функция стабилизации позволяет снимать неплохое видео в процессе движения. Возможно, с таким успехом на iPhone 4S скоро будут снимать полнометражные фильмы :) ?
Сотрудники Apple поработали не только над камерой, но и над программным обеспечением для съемки. Теперь владельцы iPhone с iOS5 могут обновлять приложение камеры, делать снимки нажатием на клавишу громкости, запускать приложение двойным нажатием кнопки Home. Также появились функции обрезания кадров, автоматического исправления цветности, а также устранение эффекта красных глаз. Если вы нажмете на экран, и подождете несколько секунд, это позволит заблокировать экспозицию и автофокус.
Фотографии, сделанные с помощью iPhone 4S. Изображения взяты с официального сайта компании Apple
 Технические характеристики смартфона: антенна, батарея и процессор
Технические характеристики смартфона: антенна, батарея и процессорВ iPhone 4S установлен процессор A5 – такой же, как и в планшете iPad 2. Правда, в телефоне нет никакой информации о том, с какой частотой работает этот процессор. Вполне вероятно, что она меньше, чем у планшета, потому что в iPhone 4S не настолько емкий аккумулятор.
Особой разницы в быстродействии между iPhone 4 и iPhone 4S не замечено, хотя игры загружаются и работают с бОльшей скоростью. Все действия выполняются довольно быстро, как и в iPhone 4.
Эксперименты показали, что заряда батареи хватит на 7-9 часов постоянного разговора по сети 3G. Также замечен недостаток – время работы в режиме ожидания стало меньше, чем в iPhone 4. Но, как и раньше, полностью заряженной батареи хватает на целый день активного использования.
Летом 2010 года, когда на рынках появился iPhone 4, вокруг компании Apple разразился небольшой скандал. Дело в том, что во многих местах США iPhone 4 терял сигнал сети GSM, из-за особенностей антенны. Производители обещали исправить эту проблему в iPhone 4S, установив для этого сдвоенную антенну.
Заявленные технические характеристики обещают, что максимальная скорость скачивания данных – 14 Мб/с. Тесты iPhone в США показали, что реальная скорость достигала 3-7 Мб/с. Правда, жители СНГ пока не могут рассчитывать на такую скорость, поскольку сети у нас пока не настолько мощные.
Что свеженького в iOS5?
Совершенно изменился центр оповещений. Улучшено взаимодействие с Twitter – теперь вы можете отправить туда ссылку прямо из Safari
Благодаря сервису iMessage вы можете передавать и принимать сообщения от других устройств компании Apple, посредством Интернет. В списке входящих такие сообщения будут помечены синим оттенком.
Также появились новые приложения – некоторые можно скачать на App Store, а другие вы получите после обновления прошивки. Довольно удобным оказался сервис напоминаний. Напоминания можно настраивать не только на определенное время, но и на определенное местонахождение пользователя.
Приложение под названием Киоск дает возможность покупать и скачивать электронные газеты и журналы. Пока в списке не так много периодических изданий, тем более русскоязычных.
Увеличилась скорость работы браузера Safari. Опция «список чтения» позволяет сохранять адреса интересных страниц для того, чтобы прочитать их, когда у вас появится время в будущем. Опция «Reader» позволяет преобразовывать текст с веб-страниц в более удобный для чтения формат
 Для синхронизации содержимого теперь не понадобиться кабель. Если вы установите программу iTunes на компьютере, то через домашний Wi-Fi сможете загружать контент прямо на iPhone 4S. Для этого даже не надо настраивать ничего на компьютере – хватает лишь работающего Wi-Fi. Данные для хранения в iClous тоже передаются через Интернет. С помощью этого сервиса можно делать резервные копии практически всех видов данных, кроме аудио- и видеофайлов.
Для синхронизации содержимого теперь не понадобиться кабель. Если вы установите программу iTunes на компьютере, то через домашний Wi-Fi сможете загружать контент прямо на iPhone 4S. Для этого даже не надо настраивать ничего на компьютере – хватает лишь работающего Wi-Fi. Данные для хранения в iClous тоже передаются через Интернет. С помощью этого сервиса можно делать резервные копии практически всех видов данных, кроме аудио- и видеофайлов. Резюме: Некоторые обозреватели считают, что покупать iPhone 4S, если у вас уже есть iPhone 4, не так уж и нужно – хватит всего лишь обновиться до iOS5. Ну а если у вас нет iPhone, или же вы обладаете более ранней версией, тогда iPhone 4S вам очень понравится. То же касается и людей, которые используют iPhone как показатель статуса – многие из них уже купили iPhone 4S, тем более что на рынке он уже около полгода.
Разблокировка телефона: Да Разрешение видеозаписи: 1080 P Цветность дисплея: Цвет Бренд : Apple Толщина: Ультратонкий (< 9мм) Дизайн: Моноблок Число ядер процессора: Двухъядерный Стандарты связи: GSM/WCDMA Модель Apple: iPhone 5Разрешение дисплея: 960x540 Тип сенсора экрана: Ёмкостный Размер дисплея: 4.0 Количество SIM-карт: 1 Год выпуска: 2012 Оперативная память: 1 Г Режимы сети: 1SIM/Dual-Bands Основная камера: 8 Мп Время разговора: 4-7 Встроенная память : 64 ГОперационная система : IOSФункция: GPS-навигация, E-mail, FM-радио, Воспроизведение MP3, Сенсорный экран, QWERTY-клавиатура, Bluetooth,Wi-Fi, Видеоплеер, Датчик гравитации, Фронтальная камера, Сообщения Тип аккумулятора: Не съёмный Состояние товара: Бывшее в использовании Ёмкость аккумулятора: 1440 Количество камер: 1 основная + 1 фронтальная Поддерживаемый язык: Английский, Русский, Немецкий, Испанский, Польский, Португальский, Итальянский, Турецкий...
Напомню, что Apple IDApple ID - это персональная учетная запись, которая используется для входа практически во все сервисы Apple: App Store, iTunes Store, Mac App Store, iCloud и другие. Идентификатором Apple ID служит основной адрес электронной почты, который вы указывали при создании учетной записи, например, i4negeek@icloud.com. Для того, чтобы использовать учетную запись, вам нужно помнить идентификатор Apple ID и пароль. ....Требования к паролю Apple ID
Должен состоять из 8 и более символов.
Должен содержать прописные и строчные буквы.
Должен содержать хотя бы одну цифру.
Запомнить такой пароль непросто, и неудивительно, что многие его частенько забывают.
Без пароля Apple ID невозможно: Доступ Bluetojth APPLE iPhone/4 сотовый телефон iOS... ITunes для Windows 10 http://programmy-rus.ru/windows-10/multimedia/itunes/ загрузить бесплатно программы и игры для iPhone, iPad и iPod Touch (iOS) в App Store.
Купить или загрузить бесплатно музыку, фильмы и телешоу в iTunes Store и Apple Music.
Купить или загрузить бесплатно программы и игры для компьютеров Mac (OS X) в Mac App Store.
Купить или загрузить бесплатно электронные книги и журналы в iBook Store.
Войти в iCloud. Пароль Apple ID и пароль iCloud - это одно и то же.
Отключить блокировку активации на iPhone, iPad и компьютере Mac..
Phone запрашивает ПАРОЛЬ от Apple ID, КОТОРОГО ВЫ НЕ ЗНАЕТЕ?
Apple <appleid@id.apple.com> Входящие Apple 16:05 (4 ч. назад)
Здравствуйте, Альберт Бутковский! Вы недавно запросили сброс пароля или разблокировку Apple ID. Чтобы продолжить, перейдите по ссылке ниже. Сбросить пароль или разблокировку Apple ID. Чтобы продолжить, перейдите по ссылке Apple <appleid@id.apple.com
Настройка Wi-Fi интернета на iPhone
Итак, о чем и для кого эта статья? Дабы не быть забросанным дискетами, видеокассетами и прочими отходами жизнедеятельности — хочу сразу внести ясность: эта статья не столько для читателей Хабра, сколько для их близких.
Итак, о чем и для кого эта статья? Дабы не быть забросанным дискетами, видеокассетами и прочими отходами жизнедеятельности — хочу сразу внести ясность: эта статья не столько для читателей Хабра, сколько для их близких.
Представьте сценарий — кто-то из ваших близких обзавелся iPhone'ом или iPad'ом, но при этом он не из тех, кто будет скурпулезно изучать многостраничное руководство и каждый пункт меню. Вот именно для таких людей я и пишу эту статью.
Конечно, пользоваться ай-гаджетом можно и без инструктажа, но что-то полезное можно при этом упустить.
 Но я крайне рекомендую прочитать эту статью целиком. Вряд ли вы запомните как используется весь описанный функционал и сразу побежите все использовать, но у вас отложится в голове, что такой функционал вообще присутствует. И когда вам станет его не хватать — тут-то вы и вспомните об этой статье.
Но я крайне рекомендую прочитать эту статью целиком. Вряд ли вы запомните как используется весь описанный функционал и сразу побежите все использовать, но у вас отложится в голове, что такой функционал вообще присутствует. И когда вам станет его не хватать — тут-то вы и вспомните об этой статье.
Хоть и хотел я покороче, но нюансов много — так что текст все равно получился объемным… Да, и информация сгруппирована тематически, а не по сложности. Так чо не бросайте на середине :) Чтобы было не очень скучно, буду по возможности развлекать вас картинками.
Итак, поехали!
Что там с симкой?
 Если вы не знаете, в айфонах и айпадах используется свой формат симки — microsim. У вас два варианта — либо вооружившись ножницами собственноручно обрезать вашу полноформатную симку до микро-варианта (инструкций по этому поводу — море, например — вот). Только стоит иметь в виду, что даже будучи правильно обрезанной, не каждая симка заработае— некоторые старые не хотят работать.
Если вы не знаете, в айфонах и айпадах используется свой формат симки — microsim. У вас два варианта — либо вооружившись ножницами собственноручно обрезать вашу полноформатную симку до микро-варианта (инструкций по этому поводу — море, например — вот). Только стоит иметь в виду, что даже будучи правильно обрезанной, не каждая симка заработае— некоторые старые не хотят работать.
Либо — просто пойти в салон связи и они выдадут вам микро-симку заблокировав при этом старую. Номер, естественно — сохранится. Не знаю как у других операторов, но у МТС это занимает 2 минуты и бесплатно. Только паспорт захватите.
Как включить?
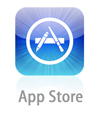 "Стоит ли покупать Китайские телефоны с AliExpress?" Не смейтесь. Купив новый iPhone и нажав «включить», вы обнаружите, что он просит симку и активацию.
"Стоит ли покупать Китайские телефоны с AliExpress?" Не смейтесь. Купив новый iPhone и нажав «включить», вы обнаружите, что он просит симку и активацию.
С симкой разобрались. Что с активацией?
Китайская копия iPhone 4S против оригинального iPhone 4S (часть 1)
Цена ниже чем оригинал на iPhone 4S - http://bit.ly/1y4W8Qf ВК: http://vk.com/mobiltelefon_ru Видео: Копия iPhone 4S против оригинального iPhone 4S (часть 1)
Что там с симкой?
 Если вы не знаете, в айфонах и айпадах используется свой формат симки — microsim. У вас два варианта — либо вооружившись ножницами собственноручно обрезать вашу полноформатную симку до микро-варианта (инструкций по этому поводу — море, например — вот). Только стоит иметь в виду, что даже будучи правильно обрезанной, не каждая симка заработае— некоторые старые не хотят работать.
Если вы не знаете, в айфонах и айпадах используется свой формат симки — microsim. У вас два варианта — либо вооружившись ножницами собственноручно обрезать вашу полноформатную симку до микро-варианта (инструкций по этому поводу — море, например — вот). Только стоит иметь в виду, что даже будучи правильно обрезанной, не каждая симка заработае— некоторые старые не хотят работать. Либо — просто пойти в салон связи и они выдадут вам микро-симку заблокировав при этом старую. Номер, естественно — сохранится. Не знаю как у других операторов, но у МТС это занимает 2 минуты и бесплатно. Только паспорт захватите.
Как включить?
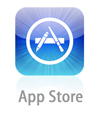 "Стоит ли покупать Китайские телефоны с AliExpress?" Не смейтесь. Купив новый iPhone и нажав «включить», вы обнаружите, что он просит симку и активацию.
"Стоит ли покупать Китайские телефоны с AliExpress?" Не смейтесь. Купив новый iPhone и нажав «включить», вы обнаружите, что он просит симку и активацию. С симкой разобрались. Что с активацией?
Китайская копия iPhone 4S против оригинального iPhone 4S (часть 1)
Цена ниже чем оригинал на iPhone 4S - http://bit.ly/1y4W8Qf ВК: http://vk.com/mobiltelefon_ru Видео: Копия iPhone 4S против оригинального iPhone 4S (часть 1)
| ||||||||||
| Чтобы завершить настройку устройства Apple iPhone, скачайте эти официальные приложения Google. | ||||||||||
| ||||||||||
| ||||||||||
| ||||||||||
Для активации вам понадобится компьютер (если телефон на iOS 4), либо же просто WiFi (для iOS 5). Вообще, можно услышать миф — что без компьютера айфоном невозможно пользоваться. Это неправда. Компьютер обязателен только при первом включении девайса на iOS 4. Т.е. если у вас новый iPhone 4S, то даже компьютер не понадобится.
Для активации телефона на iOS 4 — поставьте на компьютер iTunes, подключите телефон к компьютеру, а потом следуйте инструкциям. Там все просто.
Be the first to Review this product
Price: Not Available
Temporarily Discontinued; Sorry, we're currently not stocking this product
Highlights Length 1 m Round Cable
Connector One: 30Pin|Connector Two: USB Male Cable Speed: 480 Mbps Mobile.
Интернет магазин iBro-store имеет свое начало в сети розничных магазинов: Remax usb data cable for iPhone 4/4s... Цена 500 ₽. Длинна: 1m Функции: синхронизация и зарядка Cовместимость: iPhone 2g/3g/4/4s USB кабель Remax создан как качественная альтернатива обычному кабелю с комплекта поставки Вашего iPhone 2g/3g/4/4s. Кабель очень прочный и надежный и вы можете быть уверены, что он сохранит свою жёсткость даже спустя несколько лет.
КУПИТЬ КАБЕЛЬ ДЛЯ IPHONE 4/4S - USB КАБЕЛЬ 3 МЕТРА ДЛЯ IPHONE 3G, 4/4S, IPAD 2/3/4 БЕЛЫЙ ВО ВЛАДИМИРЕ, КОВРОВЕ ДЕШЕВО
 Кабель для iPhone 4 Его главная функция синхронизация и передача данных на ваше устройство, но также он может послужить как кабель подзарядки. Это отличный выбор за разумные деньги. Кабель iPhone 4: USB дата кабель для Apple iPhone 4 ORIGINAL поможет вам использовать ваш мобильный телефон на 100%, подключив его к персональному компьютеру. Только так вы сможете узнать, что такое настоящее удобство. Забудьте про маленькие неудобные кнопки. Подключившись к компьютеру, вы можете пользоваться всеми функциями, предлагаемые вашим iPhone 4, в самых комфортных условиях: удобное программное обеспечение позволяет легко загружать картинки и мелодии, работать с записной книжкой.
Кабель для iPhone 4 Его главная функция синхронизация и передача данных на ваше устройство, но также он может послужить как кабель подзарядки. Это отличный выбор за разумные деньги. Кабель iPhone 4: USB дата кабель для Apple iPhone 4 ORIGINAL поможет вам использовать ваш мобильный телефон на 100%, подключив его к персональному компьютеру. Только так вы сможете узнать, что такое настоящее удобство. Забудьте про маленькие неудобные кнопки. Подключившись к компьютеру, вы можете пользоваться всеми функциями, предлагаемые вашим iPhone 4, в самых комфортных условиях: удобное программное обеспечение позволяет легко загружать картинки и мелодии, работать с записной книжкой.
USB кабель для iPhone 4/4S 30 pin шнур 1М черный, цена 95 руб. Интернет-магазин светового оборудования be-zon.ru в г. Владимир... Магазин Юлмарт... Кабель Deppa Prime line 7200 для устройств Apple с разъемом 30-pin. Позволяет осуществлять как зарядку устройств, так и синхронизацию данных с ПК. Длина кабеля составляет 1,2 м. Кабель поддерживает интерфейс USB 2.0, что позволяет ему осуществлять передачу данных на скорости до 480 Мбит/сек. Сертификация MFI Кабель Deppa, 30 pin, 1.5 м, витой, белый, цена 350 руб. г. Владимир - Кибермаркет ул. Большая Московская, д. 5
На эл.почту: 16:05 (4 ч. назад). Сбросьте пароль или разблокируйте Apple ID
Apple <appleid@id.apple.com> Входящие Apple 16:05 (4 ч. назад)
Здравствуйте, Альберт Бутковский! Вы недавно запросили сброс пароля или разблокировку Apple ID. Чтобы продолжить, перейдите по ссылке ниже. Сбросить пароль или разблокировку Apple ID. Чтобы продолжить, перейдите по ссылке Apple <appleid@id.apple.com
Правда, iTunes советую поставить в любом случае, даже если активируете телефон по WiFi. Ибо это — незаменимый инструмент.
Lightning с уникальным 30-пиновым портом для смартфона на miniUSB USB шнур 5-я версия iOS: Плавный переход тысяч брендов, выпускающих смартфоны на miniUSB, Apple встретила уникальным 30-пиновым портом в первом iPhone. Сейчас «единым стандартом» в мире мобильных гаджетов остается разъем microUSB с перспективой замены на USB Type-C. Тем временем на iOS-устройствах прописался Lightning, и при этом надолго.
Найти кабель для подзарядки «обычного смартфона» очень легко. А вот Lightning – не очень. Поэтому среди владельцев Apple-техники принято брать его с собой.
Нишу «запасных», расходных, дорожных кабелей для iPhone и iPad оперативно закрыли китайцы. Вот только одно «но»: подделать их не так просто. Что внутри Lightning и почему оригинал — это дорого. Понять, почему Apple остается компанией, стоимость аксессуаров которой иногда кажется неоправданно высокой, можно лишь после технической процедуры вскрытия.
 Права на разъём Lightning принадлежат компании Apple. Сторонние производители легально не могут просто взять и выпустить кабель с таким разъёмом и продавать его в дальнейшем. Для этого нужно получить авторизацию MFi Manufacturing Licensees от Apple, выполнив ряд требований. Более того, производитель должен отчислять компании Apple 4$ за каждый разъём Lightning, т.е. кабель. Получается, что сертифицированный MFi (Made for iPod, Made for iPhone, Made for iPad) кабель не может стоить дешевле 4$... Тройной — microUSB, Lightning, Apple 30-pin
Права на разъём Lightning принадлежат компании Apple. Сторонние производители легально не могут просто взять и выпустить кабель с таким разъёмом и продавать его в дальнейшем. Для этого нужно получить авторизацию MFi Manufacturing Licensees от Apple, выполнив ряд требований. Более того, производитель должен отчислять компании Apple 4$ за каждый разъём Lightning, т.е. кабель. Получается, что сертифицированный MFi (Made for iPod, Made for iPhone, Made for iPad) кабель не может стоить дешевле 4$... Тройной — microUSB, Lightning, Apple 30-pin
 Убедитесь, что интерфейс Wi-Fi включен и сеть отображается галочкой V
Убедитесь, что интерфейс Wi-Fi включен и сеть отображается галочкой V
Выберите «Настройки» > Wi-Fi и убедитесь, что интерфейс Wi-Fi включен. Нажмите имя сети Wi-Fi, к которой требуется подключиться. Синяя галочка рядом с именем сети означает, что устройство подключено к ней.
Если под именем сети Wi-Fi отображается строка «Автоподключение выключено», нажмите и включите автоподключение.
Если появится запрос, введите пароль сети Wi-Fi
Если потребуется, введите пароль для доступа к сети Wi-Fi. Узнайте, что делать, если пароль неизвестен.
Даже после ввода правильного пароля возможен вывод сообщения «Не удалось подключиться к сети» или «Неверный пароль». Перезапустите все свои устройства, затем повторите попытку ввести пароль. Перезапуск
Попробуйте перезапустить устройство iOS, маршрутизатор, а также кабельный или DSL-модем. Чтобы перезапустить маршрутизатор или модем, отключите его от электрической розетки, затем подключите снова.
После перезапуска каждого устройства проверяйте, устранена ли неполадка.По-прежнему не удается подключиться?
Сбросьте настройки сети, выбрав «Настройки» > «Основные» > «Сброс» > «Сбросить настройки сети». При этом также сбрасываются сети Wi-Fi и пароли, настройки сотовой сети, а также параметры VPN и APN, которые использовались ранее.
Дополнительная помощь
Если сеть для вас настраивает кто-то другой, обратитесь к нему за помощью. Если вы используете сеть в организации, школе, гостинице, магазине или в другой точке доступа, обратитесь за помощью к сотруднику заведения.
Если устройство подключено к сети Wi-Fi, но не удается подключиться к Интернету, попробуйте воспользоваться Wi-Fi на других устройствах. Если на других устройствах также не удается подключиться к Интернету, возможно, возникли перебои в работе интернет-провайдера. Обратитесь за помощью в кабельную сеть или к интернет-провайдеру.
Попробуйте подключиться к сети Wi-Fi в другом месте. Если подключение устройства возможно, необходимо устранить неполадки с сетью Wi-Fi. Если устройство не подключается ни к одной сети Wi-Fi, обратитесь в компанию Apple.
Обновите прошивку маршрутизатора Wi-Fi до последней версии и убедитесь, что ваш продукт Apple включен в список поддерживаемых. За дополнительной информацией обращайтесь к производителю маршрутизатора.
APPLE iPhone 5 сотовый
Совет 2: попробовать снова: Нажмите «начать сначала», чтобы повторить попытку активации, если со второго раза это не удалось, стоит попробовать еще несколько раз. Некоторые пользователи отмечают, что на 5 попытку активация проходит нормально. Возможно причина этому загруженные сервера или иные причины и немного терпения поможет решить проблему.
Совет 3: используйте работающую SIM-карту Если у вас есть другая SIM-карта и вы уверены в том, что она работает, попробуйте использовать ее. При замене SIM-карты выключать iPhone не нужно, просто замените ее, нажмите кнопку Домой и попробуйте активацию снова. Еще одно важное замечание: баланс вашей SIM-карты должен быть положительный, а сумма на счете достаточна для одной SMS за границу. Это нигде не афишируется, но именно так решается проблема с активацией iMessage и Facetime. Нами было установлено, что чтобы подтвердить активацию этих сервисов iPhone видимо пытается отправить техническую скрытую SMS на сервера Apple. Техническая SMS отправляется с вашего телефона на специальный номер номер поэтому баланс на вашей SIM-карте должен быть положительный и достаточный для такой операции.
Совет 4: восстановить iPhone Если ничего из вышеперечисленного не помогло, попробуйте выключить iPhone, подсоедините один конец USB кабеля к Mac, а другой пока не вставляйте в iPhone, зажмите и держите кнопку Домой и в этот самый момент вставьте USB кабель в iPhone. Если все прошло успешно, iTunes покажет сообщение «Программа iTunes обнаружила iPhone в режиме восстановления. Необходимо восстановить iPhone перед использованием с iTunes». Затем нажимите кнопку Восстановить iPhone и следуйте инструкциям.
Начиная с iOS 7, Apple снабдила Find My iPhone новой возможностью iCloud Activation Lock, которая автоматически включается при настройке Find My iPhone. Функция Activation Lock намного усложняет или делает невозможным использование или перепродажу iPhone и iPad, в случае утери или кражи последнего. При активированной функции Activation Lock, у вас будут спрашивать данные Apple ID и пароль каждый раз при попытке отключения Find My iPhone, выходе из iCloud на вашем устройстве, очистке и реактивации вашего устройства.....
Доступ Bluetojth APPLE iPhone 5 сотовый телефон iOS...
 ЕСТЬ РЕШЕНИЯ В любой ситуации есть решения! И вот пошаговая инструкция: убедитесь в том, что в настоящее время Вы находитесь в месте доступа Wi-Fi. Узнайте у официанта местного кафе, работает ли вай-фай; зайдите на девайсе в раздел Настройки, оттуда — Wi-Fi. Отключите службу Wi-Fi, после чего повторно подключите её. Если Вам это не помогло и настройки вай фая до сих пор отмечены серым цветом, то следуйте инструкциям дальше; далее нужно узнать, показывает ли ваш домашний маршрутизатор Wi-Fi признаки того, что есть доступ к Интернету. Должны гореть все лампочки. Если горят не все лампочки, тогда следует заняться настройкой роутера, либо, если Вы не разбирайтесь в этом или находитесь не дома, обратиться к Вашему провайдеру (первый случай) или администратору Сети (второй случай); попробуйте осуществить перезагрузку Вашего iPhone 4s или 5s; затем, необходимо зайти в настройки устройства, перейти к разделу Wi-Fi, затем найти необходимую сеть, к которой на данный момент подключены; нажимаем на кнопку «i» и выбираем «Забыть сеть»; опять опробовать подключиться к этой сети, если необходимо вновь ввести пароль, то это необходимо это сделать; если и это не помогло, то в таком случае стоит попробовать перезагрузить маршрутизатор, который передает вай фай, для этого достаточно просто выключить и включить его обратно; если все действия не помогли, то попробуйте переустановить операционную систему, установив самую последнюю версию; последним вариантом решения проблема может быть перепрошивка маршрутизатора, опять же, к последней версии. Если вы обладаете базовой станцией AirPort, то для нее обновления необходимо будет искать с помощью программы AirPort. При невозможности поиска сети стоит попробовать следующие действия: Стоит еще раз проверить есть сеть среди всех доступных для вашего устройства. Для этого необходимо зайти в настройки и там найти пункт Wi-Fi. Если сеть не появляется сразу, то стоит подождать некоторое время; подойдите к роутеру, раздающему Wi-Fi поближе, возможно и такое, что сигнал просто не улавливается устройством; Можно также сбросить настройки сети, инструкция прилагается ниже...
ЕСТЬ РЕШЕНИЯ В любой ситуации есть решения! И вот пошаговая инструкция: убедитесь в том, что в настоящее время Вы находитесь в месте доступа Wi-Fi. Узнайте у официанта местного кафе, работает ли вай-фай; зайдите на девайсе в раздел Настройки, оттуда — Wi-Fi. Отключите службу Wi-Fi, после чего повторно подключите её. Если Вам это не помогло и настройки вай фая до сих пор отмечены серым цветом, то следуйте инструкциям дальше; далее нужно узнать, показывает ли ваш домашний маршрутизатор Wi-Fi признаки того, что есть доступ к Интернету. Должны гореть все лампочки. Если горят не все лампочки, тогда следует заняться настройкой роутера, либо, если Вы не разбирайтесь в этом или находитесь не дома, обратиться к Вашему провайдеру (первый случай) или администратору Сети (второй случай); попробуйте осуществить перезагрузку Вашего iPhone 4s или 5s; затем, необходимо зайти в настройки устройства, перейти к разделу Wi-Fi, затем найти необходимую сеть, к которой на данный момент подключены; нажимаем на кнопку «i» и выбираем «Забыть сеть»; опять опробовать подключиться к этой сети, если необходимо вновь ввести пароль, то это необходимо это сделать; если и это не помогло, то в таком случае стоит попробовать перезагрузить маршрутизатор, который передает вай фай, для этого достаточно просто выключить и включить его обратно; если все действия не помогли, то попробуйте переустановить операционную систему, установив самую последнюю версию; последним вариантом решения проблема может быть перепрошивка маршрутизатора, опять же, к последней версии. Если вы обладаете базовой станцией AirPort, то для нее обновления необходимо будет искать с помощью программы AirPort. При невозможности поиска сети стоит попробовать следующие действия: Стоит еще раз проверить есть сеть среди всех доступных для вашего устройства. Для этого необходимо зайти в настройки и там найти пункт Wi-Fi. Если сеть не появляется сразу, то стоит подождать некоторое время; подойдите к роутеру, раздающему Wi-Fi поближе, возможно и такое, что сигнал просто не улавливается устройством; Можно также сбросить настройки сети, инструкция прилагается ниже...
ВИДЕО: IPHONE НЕ ПОДКЛЮЧАЕТСЯ К СЕТИ WI FI ВХОД В НАСТРОЙКИ РОУТЕРА: Если необходимо настроить Wi-Fi роутер, что может стать решением проблемы, то стоит зайти сначала в его настройки, через веб-интерфейс. Конечно, список всевозможных роутеров очень большой и расписывать, как войти в настройки каждого мы здесь не будем. Опишем лишь общую инструкцию для всех роутеров: сначала открываем страницу браузера и вводим один из IP-адресов (им может быть 192.168.1.1 или другой); далее нужно ввести логин с паролем, чтобы войти непосредственно в вэб-интерфейс. Фото: адресная строка с адресом 192.168.1 Вот и всё – Вы находитесь в настройках роутера. Обычно слева есть раздел Wi-Fi или Wireless. Именно здесь осуществляются настройки сети, включая пароль доступа (ключ). Настройки для каждого из роутеров в отдельности Вы можете найти в другой статье нашего сайта. Компания TP-Link, между прочим, создала для этого специальную программу Tether. Работа с вэб-интерфейсом для многих пользователей может показаться весьма сложным процессом, но вот при работе через специальное приложение Tether для всех iOS устройств и Андроида настроить роутер не будет особо сложным занятием, так как она упрощена. СБРОС НАСТРОЕК Каким образом можно сбросить настройки сети: Для начала, надо перейти в «Настройки», где необходимо найти пункт «Основные» и выбрать сброс; Выбор подтверждается с помощью строки: «Сбросить настройки сети». Фото: вкладка сбросить настройки сети Таким образом вы сможете сбросить абсолютно все настройки сети, а это:
Таким образом вы сможете сбросить абсолютно все настройки сети, а это: полный список сетей Wi-Fi, с которыми вы ранее работали, при этом, уйдут и сохраненные пароли; также, исчезнут и те устройства, с которыми вы работали через Bluetooth, и те с которыми вы производили контакты; Настройки VPN и APN также будут удалены. Если Вы хотите сбросить настройки Вашего айфона, что потребуется в случае, когда Вы случайно произвели настройку нового девайса, но хотели перенести данные со старого, то Вам придётся: войти в меню «настройки»; оттуда перейдите в раздел «Основные» и зайдите в «Сброс»; выберите кнопку «Стереть контент и настройки». Учтите, что это действие позволит полностью очистить Ваш телефон, поэтому Вы должны быть уверенны, что у Вас есть его резервная копия. МЕНЯЕМ СТРАНУ ПОДКЛЮЧЕНИЯ Ещё одной из причин, почему Ваш iPhone 4s не подключается к Wi-Fi, может быть следующая: ваше устройство изготавливалось в США и предназначалось для продажи именно на территории Соединённых Штатов Америки. После оно было привезено в России и просто не видит никаких беспроводных сетей на территории нашей страны. Не спешите отчаиваться, ведь всё поправимо! Кстати, в таком случае, если Ваш телефон был привезён в Россию «незапланированно», то Вы можете свободно подключаться к Сети, но в процессе работы без какой-либо обоснованной причины подключение может пропадать на непродолжительное время; зайдите в настройки Вашего маршрутизатора, перейдите в раздел Wireless (или Wi-Fi), а затем поменять страну на USA; всё очень просто! Теперь Ваш iPhone сможет подключаться к домашнему Wi-Fi автоматом (если он не содержит пароля, либо Вы его уже хотя бы раз ввели и сохранили тем самым Сеть). КОПИРОВАНИЕ И ВОССТАНОВЛЕНИЕ ДАННЫХ Если вы не хотите потярять свои драгоценные данные, то при поломке вашего iPhone 4s или 5s, стоит произвести резервное копирование файлов. Для этого существуют специальные сервисыые сервисы iCloud и iTunes. Итак, осталось только просмотреть, каким образом это производится, и как быстро и легко создать все копии данных. Если воспользоваться сервисом iCloud то все производится достаточно просто, просто создаются резервные копии в автоматическом режиме, это также подойдет для всех iOS устройств. У тебя интернет от Билайн. Читай, как настроить роутера ASUS WL 520GU для Билайн. Думаешь, как удалить загрузчик grub? Ответ здесь.
Скопировано с сайта - Источник: http://proremontpk.ru/technology/wifi/iphone-ne-podkljuchaetsja-k-wi-fi.html
Важно. Сразу замечу несколько моментов, которые могут быть вам интересны:
Если вы — девушка, то позаботьтесь о приобретении чехольчика для айфона. Он ведь стеклянный с обеих сторон. И стекло это довольно легко царапается (что бы ни уверяли маркетологи). Особенно в женской сумочке :)
По поводу защитной пленки на экран — это дело вкуса, конечно. Но имейте в виду, что экран покрыт специальным олеофобным покрытием, которое отталкивает жир. Что позволяет телефону не так заляпываться и легким движением тряпочки — протираться (да и просто — при доставании из кармана / чехла). Если вы наклеите пленку — то лишитесь этого эффекта.
В качестве подставки/ночной зарядки — советую купить док-станцию (на eBay можно заказать за $3 с доставкой). Только имейте в виду, что подставки с разъемом под наушники как правило переводят телефон в беззвучный режим, когда вы его ставите (если вам это не нравится — это исправляется перерезанием дорожки около единственного резистора внутри подставки).
Выезжая заграницу — обязательно отключайте «передачу данных». Чтобы не открыть случайно Google Maps или не обновить погоду за большие деньги в роуминге.
Как мне перекинуть контакты со старого телефона?
Синхронизируйте свой старый телефон с Outlook. Для каждой модели телефона это делается своим образом, с помощью специальной программы от производителя.
А потом — уже синхронизируйте контакты Outlook'а с iTunes — и он зальет их на iPhone.
Как скачивать фотки / музыку / видео и т.п.?
 Для всего этого служит программа iTunes. Немного тормозная, но таков айтюнз. Да, и процесс скачивания/закачивания называется тут «синхронизация». Вы выбираете в iTunes то, что хотите залить на телефон, а потом нажимаете кнопочку «синхронизировать». Заодно и в обратную сторону — фотки с телефона/планшета копируются на комп.
Для всего этого служит программа iTunes. Немного тормозная, но таков айтюнз. Да, и процесс скачивания/закачивания называется тут «синхронизация». Вы выбираете в iTunes то, что хотите залить на телефон, а потом нажимаете кнопочку «синхронизировать». Заодно и в обратную сторону — фотки с телефона/планшета копируются на комп.
 Кстати, а что там с видео? Я слышал, просто так avi фильм не посмотришь...
Кстати, а что там с видео? Я слышал, просто так avi фильм не посмотришь...
Да. Просто так — не посмотришь. Но стоит установить специальный проигрыватель — можно будет смотреть все, что угодно просто скидывая файлы на телефон. Советую AVPlayer. Смотрит все на свете — avi (xvid, divx), mkv и т.п.
Ой, а еще ведь на i-девайсах нет флэша!
Да. Нет флэша. Но я, вот, пользуюсь яблочными устройствами уже не первый год — и ни разу не заметил! Все видео с контакта, youtube, vimeo и т.п. — прекрасно воспроизводится. А то, что я не вижу флэшовых баннеров — это только плюс.
Что такое AppStore? Нужно ли регистрироваться?
Аппстор — это магазин приложений и игр. Именно отсюда и только отсюда вы можете устанавливать приложения (есть еще неофициальный способ — джейлбрейк, но о нем — ниже). "Джейлбрейк (англ. Jailbreak — «побег из тюрьмы», взлом) iPhone/iPod Touch/iPad — официально неподдерживаемая корпорацией Apple операция," ...
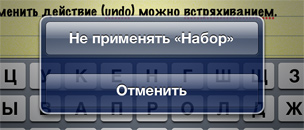 Так что я настоятельно рекомендую зарегистрироваться в аппсторе, т.к. без него вы теряете минимум половину того, что называется iPhone и 90% того, что называется iPad ;)
Так что я настоятельно рекомендую зарегистрироваться в аппсторе, т.к. без него вы теряете минимум половину того, что называется iPhone и 90% того, что называется iPad ;)
Покупать в аппсторе можно (и нужно) сразу с кредитки. За цены не бойтесь. Большинство полезного — вообще бесплатное или стоит $1.
Если у вас нет кредитки (нужна такая, которой можно было бы платить в инете), то можно зарегистрироваться и без нее — для этого надо попытаться купить бесплатное приложение.
Набор текста и клавиатура.
"Ъ" на айфоне спрятан на кнопке мягкого знака. Просто подержите ее подольше.
Кроме того, подобным образом можно набрать разные символы типа ₩ ¿ » и т.п. А также, в Safari удерживанием кнопки ".com" можно вызвать список с другими зонами (.net, .org, .ru и т.п.)
Быстрая точка. Очень рекомендую. Это когда набирая два пробела подряд, вы получаете точку и пробел. Включается в настройках: Настройки → Основные → Клавиатура → Быстрая клавиша "."
Кстати, там же есть резон отключить автокоррекцию. Ибо по умолчанию написав слово, которое девайс считает ошибочным и нажав после него пробел — вы автозамените слово на «правильное». Иногда, когда вы используете слова не из словаря, вы можете обнаружить удивительные результаты уже после отправки сообщения :)
С запятой сложнее. Либо переключайтесь на символы, набирайте запятую и жмите пробел — раскладка сама вернется к буквам. Либо зажимайте кнопку переключения на символьный регистр и не отрывая ведите пальцем к запятой.
Чтобы включить режим Caps Lock (все заглавные) — дважды нажмите кнопку смены регистра (та, что со стрелкой вверх). iPad. Можно разделить клавиатуру на 2 половинки — просто зажмите кнопку с клавиатурой и потяните ее вверх.
Редактирование текста.
Ткните пальцем в текст и курсор переместится в заданное место. Для более точного позиционирования, не отпускайте палец и начните им водить по тексту — появится лупа.
Отменить действие (undo) можно встряхиванием.
Иконки на рабочем столе.
Тут все просто и довольно очевидно. Нажмите на любую иконку и подержите. Через несколько секунд икноки станут дрожать. Теперь их можно перетаскивать. Если бросите одну на другую — они создадут папку. Здесь же можно удалять приложения (тапая по красным минусам в углах). Выход из режима редактирования — Home (1 раз).
Возможно, вы захотите удалить некоторые стандартные иконки (iTunes, FaceTime), чтобы не засорять стол. Их удалить нельзя, но можно отключить в Настройки → Ограничения......Уведомления.
Некоторые приложения присылают вам уведомления. Например, клиент ВКонтакте присылает вам все входящие сообщения. То, как отображаются уведомления — всегда можно выбрать в Настройках → Уведомления. Там можно выбрать, будет ли звук, надо ли отображать уведомления сразу на экране (как смс), на заблокированном экране, будут ли они попадать в центр уведомлений и т.п.
Кстати, по поводу центра уведомлений — здесь копятся все ваши уведомления. Чтобы его открыть — потяните верхнюю полоску с часами вниз.
Здесь же может отображаться погода.
Неочевидные кнопки.
Если одновременно нажать кнопку «Home» (круглая, под экраном) и кнопку питания (на верхнем торце) — то вы сделаете снимок экрана.
Длительное нажатие кнопки «Home» — голосовое управление.
Двойное нажатие «Home» на заблокированном телефоне (для iOS версии 5.0) — быстрый вызов камеры (для 5.1 — сдвиг ползунка вверх). Фотографировать можно кнопкой увеличения громкости (в том числе и на гарнитуре, что хорошо чтобы не вносить лишнее дрожание в кадр). Таким, вызывается интерфейс управление проигрывателем музыки (можно управлять проигрыванием не разблокирывая телефон).
Если телефон не отвечает на кнопку выключения и завис, то нажмите Home + Power (как и для снятия скрин-шота) и держите секунд 15. Как только появится яблоко — отпускайте.
Быстрая перемотка вверх.
В записной книжке или в Safari, чтобы быстро вернуться в верх списка (в начало страницы) — нажмите в верхнюю строку с часами.
Звонок.
Если кто-то звонит, но вы не хотите брать трубку — нажмите на кнопку выключения 1 раз. Звонок не сбросится, а телефон продолжит звонить беззвучно.
Второе нажатие — сбросит звонок.
Кроме того, если во время разговора вам понадобилось поиграть в Angry Birds порыться в записнушке — можете смело нажимать кнопку «Home». Она даст вам доступ к телефону, а разговор останется.
Кстати, обратите внимание — в верхней части телефона (рядом с динамиком) есть датчик приближения, который гасит экран во время разговора, когда телефон находится близко к голове/щеке (кстати, а теперь вспомните в каком количестве фильмов вы видели, как герой общается по айфону со светящемся экраном! айфон в режиме разговора так делать не будет). Так вот, если во время разговора вы отведете телефон от уха, то датчик сработает — и обратно включит экран (дайте ему на это секунду-другую). Только не загораживайте рукой верхнюю часть телефона, а то экран так и не включится (повторюсь — датчик работает только во время разговора).
Многозадачность. Переключение приложений.
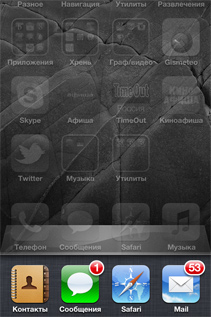 Нажмите кнопку «Home» два раза подряд и внизу откроется панель с приложениями. Это — приложения, которые были запущены в последнее время. Список листается влево-вправо свайпами (кстати, если листануть его в самое лево, то можно там обнаружить быструю регулировку яркости (для iPad) / громкости (для iPhone) и управление плеером).
Нажмите кнопку «Home» два раза подряд и внизу откроется панель с приложениями. Это — приложения, которые были запущены в последнее время. Список листается влево-вправо свайпами (кстати, если листануть его в самое лево, то можно там обнаружить быструю регулировку яркости (для iPad) / громкости (для iPhone) и управление плеером).
 Многозадачность в iOS — хитрая. Когда вы сворачиваете приложение, оно не обязательно закрывается. В большинстве случаев оно еще висит в памяти (хоть и не работает). Именно по-этому некоторые приложения при первом запуске запускаются долго, а потом — моментально. Правда, потом, когда система решает, что ей нужна память — она может убить приложение (в списке оно при этом все равно останется).
Многозадачность в iOS — хитрая. Когда вы сворачиваете приложение, оно не обязательно закрывается. В большинстве случаев оно еще висит в памяти (хоть и не работает). Именно по-этому некоторые приложения при первом запуске запускаются долго, а потом — моментально. Правда, потом, когда система решает, что ей нужна память — она может убить приложение (в списке оно при этом все равно останется).
Есть, правда, категория «неубиваемых» приложений (например, навигаторы) — которые всегда работают в фоне.
Для чего нужен этот список?
Забыл Apple ID и что с того? Самое опасное, к чему это может привести - к блокировке активации, которая не позволит вам актировивать айфон айфон, айпэд или компьютер Mac без пароля Apple ID. Вследствие чего, вы не сможете пользоваться своим устройством. Возникает проблема - как вспомнить пароль Apple ID ID, если на помнишь на какую почту он регистрировался?
Подведем небольшой итог. Итак, сохраняем и никому не отдаем: Электронную почту, используемую при создании учетной записи. Пароль от Apple ID.При соблюдении этих условий, информация на iPhone и iPad будет надежно сохранена, а ваши личные данные никогда не попадут в «третьи руки».
Во-первых — вы можете открыть любое из недавних приложений или быстро переключаться между приложениями. Иногда это удобнее, чем искать икноку на рабочем столе.
А во-вторых — вы можете насильно убить любое приложение из памяти. Это может быть полезно, когда речь идет опять-таки о навигаторе (если вы не хотите, чтобы он в фоне жрал батарейку и давал вам указания даже когда вы уже дома). Еще вариант — когда приложение заглючило и вы хотите его полностью перезапустить.
Чтобы закрыть приложение, подержите палец над приложениями в списке снизу (вроде того, как вы делаете на рабочем столе, чтобы перетаскивать иконки). Тогда появятся красные кнопочки «минус» у каждой иконки, с помощью которых и можно их позакрывать.
Так что если у вас есть подозрение, что какое-то приложение сидит в фоне и жрет батарейку используя, например, GPS или интернет трафик — убивайте его!
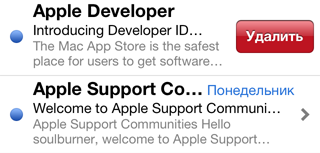 Как стереть письмо, звонок и т.п.?
Как стереть письмо, звонок и т.п.?
Для стирания какого-либо элемента в iOS широко применяется горизонтальный свайп (провести пальцем). Появится кнопка удаления:
Отчет о доставке смс.
Почему-то Apple не включила эту опцию в возможности телефона (видимо, сочла ненужной). Но выход есть. Как правило, чтобы начать получать отчеты о доставке смс, нужно сменить смс-центр и отправить какую-нибудь специальную команду. Все это бесплатно. Что и куда отправлять — зависит от оператора (или даже от региона?). Информацию на эту тему можно найти в интернете. Вот одна из статей: ibobr.ru/manual/iphone-otchet-o-dostavke-sms.html (МТС, Мегафон, Билайн)
Бесплатные смс/ммс и iMessage.
Начиная с 5й версии iOS писалка СМСок слита с сервисом iMessage, позволяющем отправлять текст и картинки по интернету тем, кто тоже пользуется этим сервисом.
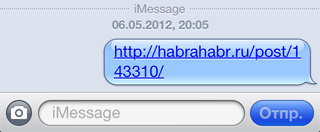 По факту — мы получаем копеечные sms'ки (при наличии инета, по цене мобильного трафика) между айфонами.
По факту — мы получаем копеечные sms'ки (при наличии инета, по цене мобильного трафика) между айфонами.
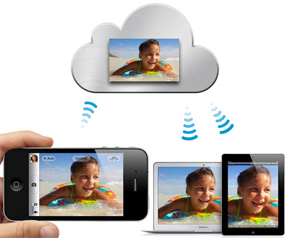 От вас не требуется ничего. Просто, включите iMessage и все (Настройки → Сообщения → iMessage). И пишите обычные СМСки. Телефон сам разберется — есть ли у адресата на том конце iMessage или нет. И если есть, то отправит ваш текст/картинку через интернет. То, что у вашего собеседника включен iMessage, вы поймете по синей кнопочке «отправить» и по своим синим сообщениям (вместо обычного зеленого).
От вас не требуется ничего. Просто, включите iMessage и все (Настройки → Сообщения → iMessage). И пишите обычные СМСки. Телефон сам разберется — есть ли у адресата на том конце iMessage или нет. И если есть, то отправит ваш текст/картинку через интернет. То, что у вашего собеседника включен iMessage, вы поймете по синей кнопочке «отправить» и по своим синим сообщениям (вместо обычного зеленого).
Что такое iCloud и зачем это мне нужно?
iCloud — это сервис облачного хранения данных (т.е. когда ваши фотки, контакты и т.п. заливаются на сервер Apple и там хранятся (на всякий случай или для синхронизации нескольких i-устройств).
Из удобного и полезного могу отметить сервис "Фотопоток". Суть такова — все, что вы фотографируете — автоматически заливается в облако и автоматически попадает на все устройства, имеющие к нему доступ. Т.е. если у вас есть iPhone, iPad и обычный компьютер (на Windows или MacOS) — то включив «фотопоток» и сделав снимок на айфоне, он буквально сразу же попадет к вам на айпад и в папочку на компьютере. Никаких проводов и перекачиваний фоток. И естественно это работает только по WiFi. Т.е. телефон не кинется заливать в облако фотку тратя мобильный трафик. Вы погуляли, пофотографировали, пришли домой, телефон поймал домашний WiFi и сам молча скинул все фотки в облако, а от туда они уже попали к вам на компьютер и айпад.
Очень удобно. Все фотки всегда под рукой на всех устройствах. Подключается в «настройках».
Сегодня хотелось бы вместе с вами обсудить одну достаточно банальную, но в тоже время, очень важную и нужную штуку. Что это? Это пароль от Вашей учетной записи Apple ID.
Подведем небольшой итог: Итак, сохраняем и никому не отдаем: Электронную почту, используемую при создании учетной записи. Пароль от Apple ID.При соблюдении этих условий, информация на iPhone и iPad будет надежно сохранена, а ваши личные данные никогда не попадут в «третьи руки
Яблочная компания достаточно щепетильно относится к проблемам безопасности личных данных пользователей производимых ею устройств, поэтому при регистрации учетной записи, требования к паролю Apple ID достаточно жесткие, вот они:
Он должен содержать минимум одну заглавную букву.
И по крайней мере хотя бы одну цифру.
Подряд одинаковые символы вводить нельзя.
Не совпадать с именем учетной записи.
Минимум 8 символов.
Должен не совпадать со старым, если таковой имелся.
Требования при регистрации
Так что если Apple ID не принимает ваш пароль, обратите внимание на этот список, скорее всего, не все пункты соблюдены. А значит, необходимо придумать другой, более подходящий.
Приведем пример неправильного пароля: 1234Qwerty
Несмотря на то, что он полностью соответствует и подходит под правила, понятно, что надежности в нем не очень много.
Примерный правильный пароль выглядит так: Ds1942QCr5
Согласитесь, намного лучше, сложнее и надежнее, чем в предыдущем варианте.
Что делать после создания? Беречь, как зеницу ока. Никому и никогда не давать. Ведь зная его можно вытащить все данные из iCloud (фото, видео, контакты и сообщения), абсолютно без Вашего ведома.
И, конечно же, не забывать (помнить, выделить в своей голове отдельное место, записать на бумажку, в конце концов), иначе предстоит долгая и содержательная беседа с тех. поддержкой компании Apple. И не факт, что итог этой беседы Вас устроит.
Кстати, не менее важно беречь почтовый ящик, указанный при регистрации. Ведь если получить доступ к нему, то вряд ли Вам поможет все, что написано в этой статье.
Если для регистрации Apple ID вы использовали электронную почту, к которой нет доступа, то нужно используя свой e-mail снова выполнить процедуру регистрации. По оматериалов ссылка на источник обязательна.кончании выполнения всех пунктов, нужно войти в используемую почту, открыт письмо от Apple и выполнить подтверждение.Copyright © 2018 iBobr.ru
Регистрация Apple ID (без компьютера, в iPhone/iPad)
Как создать аккаунт в iTunes (при помощи компьютера)
Свой Apple ID можно создать бесплатно. Если у Вас просят отправить SMS или заплатить денег за регистрацию учетки, не введитесь, это развод. Сегодня мы познакомимся с третьим способом регистрации учетной записи Apple ID, который выполняется при помощи любого web-браузера.
Сразу предупреждаю, что у этого способа есть свой недостаток. После процедуры регистрации Apple ID, как только Вы захотите воспользоваться созданным аккаунтом, система выдаст вот такое сообщение:
«Это имя Apple ID ещё не использовался в iTunes Store. Просмотрите информацию о своей учетной записи.»
После чего необходимо ввести номер своей платежной карты. Поэтому, если платежной картой еще не обзавелись или пока не хотите её привязывать к Apple ID, то регистрируйте аккаунт без привязки к кредитке, по ссылкам приведенным выше, иначе не сможете качать бесплатные приложения с AppStore.
4. Создание Apple ID начинается с ввода адреса электронной почты, который в дальнейшем будет использоваться как Apple ID. Ниже вводим пароль и подтверждаем его еще раз, вводите пароль на английском языке, и следуйте рекомендациям, о которых мы писали ранее. Хотя процедура создания Apple ID в браузере сделана очень удобно, поэтому с паролем на этот раз проблем возникнуть не должно. Как только все пункты всплывающей подсказки станут зелеными, значит пароль введен верно и соответствует требованиям безопасности. Разобравшись с паролем выбираем контрольный вопрос и ответ
5. Далее заполняем дату рождения, имя и фамилию...
Apple_ID_5
7. После заполнения всех данных необходимо ввести символы (антиспам), поставить галочку и нажать кнопку – Создать Apple ID
8. По завершении, система регистрации попросит Вас проверить почту и подтвердить свой адрес электронной почты, для этого войдите в свой E-mail, откройте письмо от Apple и нажмите – Подтвердить сейчас >
Apple_ID_7
9. В открывшейся странице вводим свой Email, который теперь уже и Apple ID, вводим пароль, который мы заполняли в пункте №4 и нажимаем кнопку – Подтвердить адрес. После чего Ваш адрес электронной почты будет подтвержден и привязан к Apple ID.
Пожалуй все, теперь вы знаете еще один способ, где взять новый Apple ID, а точнее как его создать. Получить бесплатный идентификатор Apple ID можно и другими способами, ссылки на которые указаны в начале материала. Используя идентификатор можно устанавливать приложения и игры в свой iPhone, iPad и iPod touch, но предварительно нужно авторизовать iTunes и авторизовать iPhone.
 Защита от кражи / потери.
Защита от кражи / потери.
Для активации телефона на iOS 4 — поставьте на компьютер iTunes, подключите телефон к компьютеру, а потом следуйте инструкциям. Там все просто.
Be the first to Review this product
Price: Not Available
Temporarily Discontinued; Sorry, we're currently not stocking this product
Highlights Length 1 m Round Cable
Connector One: 30Pin|Connector Two: USB Male Cable Speed: 480 Mbps Mobile.
Интернет магазин iBro-store имеет свое начало в сети розничных магазинов: Remax usb data cable for iPhone 4/4s... Цена 500 ₽. Длинна: 1m Функции: синхронизация и зарядка Cовместимость: iPhone 2g/3g/4/4s USB кабель Remax создан как качественная альтернатива обычному кабелю с комплекта поставки Вашего iPhone 2g/3g/4/4s. Кабель очень прочный и надежный и вы можете быть уверены, что он сохранит свою жёсткость даже спустя несколько лет.
КУПИТЬ КАБЕЛЬ ДЛЯ IPHONE 4/4S - USB КАБЕЛЬ 3 МЕТРА ДЛЯ IPHONE 3G, 4/4S, IPAD 2/3/4 БЕЛЫЙ ВО ВЛАДИМИРЕ, КОВРОВЕ ДЕШЕВО
 Кабель для iPhone 4 Его главная функция синхронизация и передача данных на ваше устройство, но также он может послужить как кабель подзарядки. Это отличный выбор за разумные деньги. Кабель iPhone 4: USB дата кабель для Apple iPhone 4 ORIGINAL поможет вам использовать ваш мобильный телефон на 100%, подключив его к персональному компьютеру. Только так вы сможете узнать, что такое настоящее удобство. Забудьте про маленькие неудобные кнопки. Подключившись к компьютеру, вы можете пользоваться всеми функциями, предлагаемые вашим iPhone 4, в самых комфортных условиях: удобное программное обеспечение позволяет легко загружать картинки и мелодии, работать с записной книжкой.
Кабель для iPhone 4 Его главная функция синхронизация и передача данных на ваше устройство, но также он может послужить как кабель подзарядки. Это отличный выбор за разумные деньги. Кабель iPhone 4: USB дата кабель для Apple iPhone 4 ORIGINAL поможет вам использовать ваш мобильный телефон на 100%, подключив его к персональному компьютеру. Только так вы сможете узнать, что такое настоящее удобство. Забудьте про маленькие неудобные кнопки. Подключившись к компьютеру, вы можете пользоваться всеми функциями, предлагаемые вашим iPhone 4, в самых комфортных условиях: удобное программное обеспечение позволяет легко загружать картинки и мелодии, работать с записной книжкой. USB кабель для iPhone 4/4S 30 pin шнур 1М черный, цена 95 руб. Интернет-магазин светового оборудования be-zon.ru в г. Владимир... Магазин Юлмарт... Кабель Deppa Prime line 7200 для устройств Apple с разъемом 30-pin. Позволяет осуществлять как зарядку устройств, так и синхронизацию данных с ПК. Длина кабеля составляет 1,2 м. Кабель поддерживает интерфейс USB 2.0, что позволяет ему осуществлять передачу данных на скорости до 480 Мбит/сек. Сертификация MFI Кабель Deppa, 30 pin, 1.5 м, витой, белый, цена 350 руб. г. Владимир - Кибермаркет ул. Большая Московская, д. 5
На эл.почту: 16:05 (4 ч. назад). Сбросьте пароль или разблокируйте Apple ID
Apple <appleid@id.apple.com> Входящие Apple 16:05 (4 ч. назад)
Здравствуйте, Альберт Бутковский! Вы недавно запросили сброс пароля или разблокировку Apple ID. Чтобы продолжить, перейдите по ссылке ниже. Сбросить пароль или разблокировку Apple ID. Чтобы продолжить, перейдите по ссылке Apple <appleid@id.apple.com
Правда, iTunes советую поставить в любом случае, даже если активируете телефон по WiFi. Ибо это — незаменимый инструмент.
Lightning с уникальным 30-пиновым портом для смартфона на miniUSB USB шнур 5-я версия iOS: Плавный переход тысяч брендов, выпускающих смартфоны на miniUSB, Apple встретила уникальным 30-пиновым портом в первом iPhone. Сейчас «единым стандартом» в мире мобильных гаджетов остается разъем microUSB с перспективой замены на USB Type-C. Тем временем на iOS-устройствах прописался Lightning, и при этом надолго.
Найти кабель для подзарядки «обычного смартфона» очень легко. А вот Lightning – не очень. Поэтому среди владельцев Apple-техники принято брать его с собой.
Нишу «запасных», расходных, дорожных кабелей для iPhone и iPad оперативно закрыли китайцы. Вот только одно «но»: подделать их не так просто. Что внутри Lightning и почему оригинал — это дорого. Понять, почему Apple остается компанией, стоимость аксессуаров которой иногда кажется неоправданно высокой, можно лишь после технической процедуры вскрытия.
 Права на разъём Lightning принадлежат компании Apple. Сторонние производители легально не могут просто взять и выпустить кабель с таким разъёмом и продавать его в дальнейшем. Для этого нужно получить авторизацию MFi Manufacturing Licensees от Apple, выполнив ряд требований. Более того, производитель должен отчислять компании Apple 4$ за каждый разъём Lightning, т.е. кабель. Получается, что сертифицированный MFi (Made for iPod, Made for iPhone, Made for iPad) кабель не может стоить дешевле 4$... Тройной — microUSB, Lightning, Apple 30-pin
Права на разъём Lightning принадлежат компании Apple. Сторонние производители легально не могут просто взять и выпустить кабель с таким разъёмом и продавать его в дальнейшем. Для этого нужно получить авторизацию MFi Manufacturing Licensees от Apple, выполнив ряд требований. Более того, производитель должен отчислять компании Apple 4$ за каждый разъём Lightning, т.е. кабель. Получается, что сертифицированный MFi (Made for iPod, Made for iPhone, Made for iPad) кабель не может стоить дешевле 4$... Тройной — microUSB, Lightning, Apple 30-pin Убедитесь, что интерфейс Wi-Fi включен и сеть отображается галочкой V
Убедитесь, что интерфейс Wi-Fi включен и сеть отображается галочкой VВыберите «Настройки» > Wi-Fi и убедитесь, что интерфейс Wi-Fi включен. Нажмите имя сети Wi-Fi, к которой требуется подключиться. Синяя галочка рядом с именем сети означает, что устройство подключено к ней.
Если под именем сети Wi-Fi отображается строка «Автоподключение выключено», нажмите и включите автоподключение.
Если появится запрос, введите пароль сети Wi-Fi
Если потребуется, введите пароль для доступа к сети Wi-Fi. Узнайте, что делать, если пароль неизвестен.
Даже после ввода правильного пароля возможен вывод сообщения «Не удалось подключиться к сети» или «Неверный пароль». Перезапустите все свои устройства, затем повторите попытку ввести пароль. Перезапуск
Попробуйте перезапустить устройство iOS, маршрутизатор, а также кабельный или DSL-модем. Чтобы перезапустить маршрутизатор или модем, отключите его от электрической розетки, затем подключите снова.
После перезапуска каждого устройства проверяйте, устранена ли неполадка.По-прежнему не удается подключиться?
Сбросьте настройки сети, выбрав «Настройки» > «Основные» > «Сброс» > «Сбросить настройки сети». При этом также сбрасываются сети Wi-Fi и пароли, настройки сотовой сети, а также параметры VPN и APN, которые использовались ранее.
Дополнительная помощь
Если сеть для вас настраивает кто-то другой, обратитесь к нему за помощью. Если вы используете сеть в организации, школе, гостинице, магазине или в другой точке доступа, обратитесь за помощью к сотруднику заведения.
Если устройство подключено к сети Wi-Fi, но не удается подключиться к Интернету, попробуйте воспользоваться Wi-Fi на других устройствах. Если на других устройствах также не удается подключиться к Интернету, возможно, возникли перебои в работе интернет-провайдера. Обратитесь за помощью в кабельную сеть или к интернет-провайдеру.
Попробуйте подключиться к сети Wi-Fi в другом месте. Если подключение устройства возможно, необходимо устранить неполадки с сетью Wi-Fi. Если устройство не подключается ни к одной сети Wi-Fi, обратитесь в компанию Apple.
Обновите прошивку маршрутизатора Wi-Fi до последней версии и убедитесь, что ваш продукт Apple включен в список поддерживаемых. За дополнительной информацией обращайтесь к производителю маршрутизатора.
APPLE iPhone 5 сотовый
Совет 2: попробовать снова: Нажмите «начать сначала», чтобы повторить попытку активации, если со второго раза это не удалось, стоит попробовать еще несколько раз. Некоторые пользователи отмечают, что на 5 попытку активация проходит нормально. Возможно причина этому загруженные сервера или иные причины и немного терпения поможет решить проблему.
Совет 3: используйте работающую SIM-карту Если у вас есть другая SIM-карта и вы уверены в том, что она работает, попробуйте использовать ее. При замене SIM-карты выключать iPhone не нужно, просто замените ее, нажмите кнопку Домой и попробуйте активацию снова. Еще одно важное замечание: баланс вашей SIM-карты должен быть положительный, а сумма на счете достаточна для одной SMS за границу. Это нигде не афишируется, но именно так решается проблема с активацией iMessage и Facetime. Нами было установлено, что чтобы подтвердить активацию этих сервисов iPhone видимо пытается отправить техническую скрытую SMS на сервера Apple. Техническая SMS отправляется с вашего телефона на специальный номер номер поэтому баланс на вашей SIM-карте должен быть положительный и достаточный для такой операции.
Совет 4: восстановить iPhone Если ничего из вышеперечисленного не помогло, попробуйте выключить iPhone, подсоедините один конец USB кабеля к Mac, а другой пока не вставляйте в iPhone, зажмите и держите кнопку Домой и в этот самый момент вставьте USB кабель в iPhone. Если все прошло успешно, iTunes покажет сообщение «Программа iTunes обнаружила iPhone в режиме восстановления. Необходимо восстановить iPhone перед использованием с iTunes». Затем нажимите кнопку Восстановить iPhone и следуйте инструкциям.
Начиная с iOS 7, Apple снабдила Find My iPhone новой возможностью iCloud Activation Lock, которая автоматически включается при настройке Find My iPhone. Функция Activation Lock намного усложняет или делает невозможным использование или перепродажу iPhone и iPad, в случае утери или кражи последнего. При активированной функции Activation Lock, у вас будут спрашивать данные Apple ID и пароль каждый раз при попытке отключения Find My iPhone, выходе из iCloud на вашем устройстве, очистке и реактивации вашего устройства.....
Доступ Bluetojth APPLE iPhone 5 сотовый телефон iOS...
 ЕСТЬ РЕШЕНИЯ В любой ситуации есть решения! И вот пошаговая инструкция: убедитесь в том, что в настоящее время Вы находитесь в месте доступа Wi-Fi. Узнайте у официанта местного кафе, работает ли вай-фай; зайдите на девайсе в раздел Настройки, оттуда — Wi-Fi. Отключите службу Wi-Fi, после чего повторно подключите её. Если Вам это не помогло и настройки вай фая до сих пор отмечены серым цветом, то следуйте инструкциям дальше; далее нужно узнать, показывает ли ваш домашний маршрутизатор Wi-Fi признаки того, что есть доступ к Интернету. Должны гореть все лампочки. Если горят не все лампочки, тогда следует заняться настройкой роутера, либо, если Вы не разбирайтесь в этом или находитесь не дома, обратиться к Вашему провайдеру (первый случай) или администратору Сети (второй случай); попробуйте осуществить перезагрузку Вашего iPhone 4s или 5s; затем, необходимо зайти в настройки устройства, перейти к разделу Wi-Fi, затем найти необходимую сеть, к которой на данный момент подключены; нажимаем на кнопку «i» и выбираем «Забыть сеть»; опять опробовать подключиться к этой сети, если необходимо вновь ввести пароль, то это необходимо это сделать; если и это не помогло, то в таком случае стоит попробовать перезагрузить маршрутизатор, который передает вай фай, для этого достаточно просто выключить и включить его обратно; если все действия не помогли, то попробуйте переустановить операционную систему, установив самую последнюю версию; последним вариантом решения проблема может быть перепрошивка маршрутизатора, опять же, к последней версии. Если вы обладаете базовой станцией AirPort, то для нее обновления необходимо будет искать с помощью программы AirPort. При невозможности поиска сети стоит попробовать следующие действия: Стоит еще раз проверить есть сеть среди всех доступных для вашего устройства. Для этого необходимо зайти в настройки и там найти пункт Wi-Fi. Если сеть не появляется сразу, то стоит подождать некоторое время; подойдите к роутеру, раздающему Wi-Fi поближе, возможно и такое, что сигнал просто не улавливается устройством; Можно также сбросить настройки сети, инструкция прилагается ниже...
ЕСТЬ РЕШЕНИЯ В любой ситуации есть решения! И вот пошаговая инструкция: убедитесь в том, что в настоящее время Вы находитесь в месте доступа Wi-Fi. Узнайте у официанта местного кафе, работает ли вай-фай; зайдите на девайсе в раздел Настройки, оттуда — Wi-Fi. Отключите службу Wi-Fi, после чего повторно подключите её. Если Вам это не помогло и настройки вай фая до сих пор отмечены серым цветом, то следуйте инструкциям дальше; далее нужно узнать, показывает ли ваш домашний маршрутизатор Wi-Fi признаки того, что есть доступ к Интернету. Должны гореть все лампочки. Если горят не все лампочки, тогда следует заняться настройкой роутера, либо, если Вы не разбирайтесь в этом или находитесь не дома, обратиться к Вашему провайдеру (первый случай) или администратору Сети (второй случай); попробуйте осуществить перезагрузку Вашего iPhone 4s или 5s; затем, необходимо зайти в настройки устройства, перейти к разделу Wi-Fi, затем найти необходимую сеть, к которой на данный момент подключены; нажимаем на кнопку «i» и выбираем «Забыть сеть»; опять опробовать подключиться к этой сети, если необходимо вновь ввести пароль, то это необходимо это сделать; если и это не помогло, то в таком случае стоит попробовать перезагрузить маршрутизатор, который передает вай фай, для этого достаточно просто выключить и включить его обратно; если все действия не помогли, то попробуйте переустановить операционную систему, установив самую последнюю версию; последним вариантом решения проблема может быть перепрошивка маршрутизатора, опять же, к последней версии. Если вы обладаете базовой станцией AirPort, то для нее обновления необходимо будет искать с помощью программы AirPort. При невозможности поиска сети стоит попробовать следующие действия: Стоит еще раз проверить есть сеть среди всех доступных для вашего устройства. Для этого необходимо зайти в настройки и там найти пункт Wi-Fi. Если сеть не появляется сразу, то стоит подождать некоторое время; подойдите к роутеру, раздающему Wi-Fi поближе, возможно и такое, что сигнал просто не улавливается устройством; Можно также сбросить настройки сети, инструкция прилагается ниже...ВИДЕО: IPHONE НЕ ПОДКЛЮЧАЕТСЯ К СЕТИ WI FI ВХОД В НАСТРОЙКИ РОУТЕРА: Если необходимо настроить Wi-Fi роутер, что может стать решением проблемы, то стоит зайти сначала в его настройки, через веб-интерфейс. Конечно, список всевозможных роутеров очень большой и расписывать, как войти в настройки каждого мы здесь не будем. Опишем лишь общую инструкцию для всех роутеров: сначала открываем страницу браузера и вводим один из IP-адресов (им может быть 192.168.1.1 или другой); далее нужно ввести логин с паролем, чтобы войти непосредственно в вэб-интерфейс. Фото: адресная строка с адресом 192.168.1 Вот и всё – Вы находитесь в настройках роутера. Обычно слева есть раздел Wi-Fi или Wireless. Именно здесь осуществляются настройки сети, включая пароль доступа (ключ). Настройки для каждого из роутеров в отдельности Вы можете найти в другой статье нашего сайта. Компания TP-Link, между прочим, создала для этого специальную программу Tether. Работа с вэб-интерфейсом для многих пользователей может показаться весьма сложным процессом, но вот при работе через специальное приложение Tether для всех iOS устройств и Андроида настроить роутер не будет особо сложным занятием, так как она упрощена. СБРОС НАСТРОЕК Каким образом можно сбросить настройки сети: Для начала, надо перейти в «Настройки», где необходимо найти пункт «Основные» и выбрать сброс; Выбор подтверждается с помощью строки: «Сбросить настройки сети». Фото: вкладка сбросить настройки сети Таким образом вы сможете сбросить абсолютно все настройки сети, а это:
Таким образом вы сможете сбросить абсолютно все настройки сети, а это: полный список сетей Wi-Fi, с которыми вы ранее работали, при этом, уйдут и сохраненные пароли; также, исчезнут и те устройства, с которыми вы работали через Bluetooth, и те с которыми вы производили контакты; Настройки VPN и APN также будут удалены. Если Вы хотите сбросить настройки Вашего айфона, что потребуется в случае, когда Вы случайно произвели настройку нового девайса, но хотели перенести данные со старого, то Вам придётся: войти в меню «настройки»; оттуда перейдите в раздел «Основные» и зайдите в «Сброс»; выберите кнопку «Стереть контент и настройки». Учтите, что это действие позволит полностью очистить Ваш телефон, поэтому Вы должны быть уверенны, что у Вас есть его резервная копия. МЕНЯЕМ СТРАНУ ПОДКЛЮЧЕНИЯ Ещё одной из причин, почему Ваш iPhone 4s не подключается к Wi-Fi, может быть следующая: ваше устройство изготавливалось в США и предназначалось для продажи именно на территории Соединённых Штатов Америки. После оно было привезено в России и просто не видит никаких беспроводных сетей на территории нашей страны. Не спешите отчаиваться, ведь всё поправимо! Кстати, в таком случае, если Ваш телефон был привезён в Россию «незапланированно», то Вы можете свободно подключаться к Сети, но в процессе работы без какой-либо обоснованной причины подключение может пропадать на непродолжительное время; зайдите в настройки Вашего маршрутизатора, перейдите в раздел Wireless (или Wi-Fi), а затем поменять страну на USA; всё очень просто! Теперь Ваш iPhone сможет подключаться к домашнему Wi-Fi автоматом (если он не содержит пароля, либо Вы его уже хотя бы раз ввели и сохранили тем самым Сеть). КОПИРОВАНИЕ И ВОССТАНОВЛЕНИЕ ДАННЫХ Если вы не хотите потярять свои драгоценные данные, то при поломке вашего iPhone 4s или 5s, стоит произвести резервное копирование файлов. Для этого существуют специальные сервисыые сервисы iCloud и iTunes. Итак, осталось только просмотреть, каким образом это производится, и как быстро и легко создать все копии данных. Если воспользоваться сервисом iCloud то все производится достаточно просто, просто создаются резервные копии в автоматическом режиме, это также подойдет для всех iOS устройств. У тебя интернет от Билайн. Читай, как настроить роутера ASUS WL 520GU для Билайн. Думаешь, как удалить загрузчик grub? Ответ здесь.
Скопировано с сайта - Источник: http://proremontpk.ru/technology/wifi/iphone-ne-podkljuchaetsja-k-wi-fi.html
Важно. Сразу замечу несколько моментов, которые могут быть вам интересны:
Если вы — девушка, то позаботьтесь о приобретении чехольчика для айфона. Он ведь стеклянный с обеих сторон. И стекло это довольно легко царапается (что бы ни уверяли маркетологи). Особенно в женской сумочке :)
По поводу защитной пленки на экран — это дело вкуса, конечно. Но имейте в виду, что экран покрыт специальным олеофобным покрытием, которое отталкивает жир. Что позволяет телефону не так заляпываться и легким движением тряпочки — протираться (да и просто — при доставании из кармана / чехла). Если вы наклеите пленку — то лишитесь этого эффекта.
В качестве подставки/ночной зарядки — советую купить док-станцию (на eBay можно заказать за $3 с доставкой). Только имейте в виду, что подставки с разъемом под наушники как правило переводят телефон в беззвучный режим, когда вы его ставите (если вам это не нравится — это исправляется перерезанием дорожки около единственного резистора внутри подставки).
Выезжая заграницу — обязательно отключайте «передачу данных». Чтобы не открыть случайно Google Maps или не обновить погоду за большие деньги в роуминге.
Как мне перекинуть контакты со старого телефона?
Синхронизируйте свой старый телефон с Outlook. Для каждой модели телефона это делается своим образом, с помощью специальной программы от производителя.
А потом — уже синхронизируйте контакты Outlook'а с iTunes — и он зальет их на iPhone.
Как скачивать фотки / музыку / видео и т.п.?
 Для всего этого служит программа iTunes. Немного тормозная, но таков айтюнз. Да, и процесс скачивания/закачивания называется тут «синхронизация». Вы выбираете в iTunes то, что хотите залить на телефон, а потом нажимаете кнопочку «синхронизировать». Заодно и в обратную сторону — фотки с телефона/планшета копируются на комп.
Для всего этого служит программа iTunes. Немного тормозная, но таков айтюнз. Да, и процесс скачивания/закачивания называется тут «синхронизация». Вы выбираете в iTunes то, что хотите залить на телефон, а потом нажимаете кнопочку «синхронизировать». Заодно и в обратную сторону — фотки с телефона/планшета копируются на комп.  Кстати, а что там с видео? Я слышал, просто так avi фильм не посмотришь...
Кстати, а что там с видео? Я слышал, просто так avi фильм не посмотришь...Да. Просто так — не посмотришь. Но стоит установить специальный проигрыватель — можно будет смотреть все, что угодно просто скидывая файлы на телефон. Советую AVPlayer. Смотрит все на свете — avi (xvid, divx), mkv и т.п.
Ой, а еще ведь на i-девайсах нет флэша!
Да. Нет флэша. Но я, вот, пользуюсь яблочными устройствами уже не первый год — и ни разу не заметил! Все видео с контакта, youtube, vimeo и т.п. — прекрасно воспроизводится. А то, что я не вижу флэшовых баннеров — это только плюс.
Что такое AppStore? Нужно ли регистрироваться?
Аппстор — это магазин приложений и игр. Именно отсюда и только отсюда вы можете устанавливать приложения (есть еще неофициальный способ — джейлбрейк, но о нем — ниже). "Джейлбрейк (англ. Jailbreak — «побег из тюрьмы», взлом) iPhone/iPod Touch/iPad — официально неподдерживаемая корпорацией Apple операция," ...
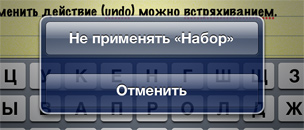 Так что я настоятельно рекомендую зарегистрироваться в аппсторе, т.к. без него вы теряете минимум половину того, что называется iPhone и 90% того, что называется iPad ;)
Так что я настоятельно рекомендую зарегистрироваться в аппсторе, т.к. без него вы теряете минимум половину того, что называется iPhone и 90% того, что называется iPad ;)Покупать в аппсторе можно (и нужно) сразу с кредитки. За цены не бойтесь. Большинство полезного — вообще бесплатное или стоит $1.
Если у вас нет кредитки (нужна такая, которой можно было бы платить в инете), то можно зарегистрироваться и без нее — для этого надо попытаться купить бесплатное приложение.
Набор текста и клавиатура.
"Ъ" на айфоне спрятан на кнопке мягкого знака. Просто подержите ее подольше.
Кроме того, подобным образом можно набрать разные символы типа ₩ ¿ » и т.п. А также, в Safari удерживанием кнопки ".com" можно вызвать список с другими зонами (.net, .org, .ru и т.п.)
Быстрая точка. Очень рекомендую. Это когда набирая два пробела подряд, вы получаете точку и пробел. Включается в настройках: Настройки → Основные → Клавиатура → Быстрая клавиша "."
Кстати, там же есть резон отключить автокоррекцию. Ибо по умолчанию написав слово, которое девайс считает ошибочным и нажав после него пробел — вы автозамените слово на «правильное». Иногда, когда вы используете слова не из словаря, вы можете обнаружить удивительные результаты уже после отправки сообщения :)
С запятой сложнее. Либо переключайтесь на символы, набирайте запятую и жмите пробел — раскладка сама вернется к буквам. Либо зажимайте кнопку переключения на символьный регистр и не отрывая ведите пальцем к запятой.
Чтобы включить режим Caps Lock (все заглавные) — дважды нажмите кнопку смены регистра (та, что со стрелкой вверх). iPad. Можно разделить клавиатуру на 2 половинки — просто зажмите кнопку с клавиатурой и потяните ее вверх.
Редактирование текста.
Ткните пальцем в текст и курсор переместится в заданное место. Для более точного позиционирования, не отпускайте палец и начните им водить по тексту — появится лупа.
Отменить действие (undo) можно встряхиванием.
Иконки на рабочем столе.
Тут все просто и довольно очевидно. Нажмите на любую иконку и подержите. Через несколько секунд икноки станут дрожать. Теперь их можно перетаскивать. Если бросите одну на другую — они создадут папку. Здесь же можно удалять приложения (тапая по красным минусам в углах). Выход из режима редактирования — Home (1 раз).
Возможно, вы захотите удалить некоторые стандартные иконки (iTunes, FaceTime), чтобы не засорять стол. Их удалить нельзя, но можно отключить в Настройки → Ограничения......Уведомления.
Некоторые приложения присылают вам уведомления. Например, клиент ВКонтакте присылает вам все входящие сообщения. То, как отображаются уведомления — всегда можно выбрать в Настройках → Уведомления. Там можно выбрать, будет ли звук, надо ли отображать уведомления сразу на экране (как смс), на заблокированном экране, будут ли они попадать в центр уведомлений и т.п.
Кстати, по поводу центра уведомлений — здесь копятся все ваши уведомления. Чтобы его открыть — потяните верхнюю полоску с часами вниз.
Здесь же может отображаться погода.
Неочевидные кнопки.
Если одновременно нажать кнопку «Home» (круглая, под экраном) и кнопку питания (на верхнем торце) — то вы сделаете снимок экрана.
Длительное нажатие кнопки «Home» — голосовое управление.
Двойное нажатие «Home» на заблокированном телефоне (для iOS версии 5.0) — быстрый вызов камеры (для 5.1 — сдвиг ползунка вверх). Фотографировать можно кнопкой увеличения громкости (в том числе и на гарнитуре, что хорошо чтобы не вносить лишнее дрожание в кадр). Таким, вызывается интерфейс управление проигрывателем музыки (можно управлять проигрыванием не разблокирывая телефон).
Если телефон не отвечает на кнопку выключения и завис, то нажмите Home + Power (как и для снятия скрин-шота) и держите секунд 15. Как только появится яблоко — отпускайте.
Быстрая перемотка вверх.
В записной книжке или в Safari, чтобы быстро вернуться в верх списка (в начало страницы) — нажмите в верхнюю строку с часами.
Звонок.
Если кто-то звонит, но вы не хотите брать трубку — нажмите на кнопку выключения 1 раз. Звонок не сбросится, а телефон продолжит звонить беззвучно.
Второе нажатие — сбросит звонок.
Кроме того, если во время разговора вам понадобилось поиграть в Angry Birds порыться в записнушке — можете смело нажимать кнопку «Home». Она даст вам доступ к телефону, а разговор останется.
Кстати, обратите внимание — в верхней части телефона (рядом с динамиком) есть датчик приближения, который гасит экран во время разговора, когда телефон находится близко к голове/щеке (кстати, а теперь вспомните в каком количестве фильмов вы видели, как герой общается по айфону со светящемся экраном! айфон в режиме разговора так делать не будет). Так вот, если во время разговора вы отведете телефон от уха, то датчик сработает — и обратно включит экран (дайте ему на это секунду-другую). Только не загораживайте рукой верхнюю часть телефона, а то экран так и не включится (повторюсь — датчик работает только во время разговора).
Многозадачность. Переключение приложений.
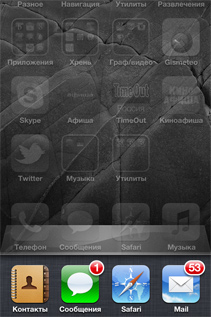 Нажмите кнопку «Home» два раза подряд и внизу откроется панель с приложениями. Это — приложения, которые были запущены в последнее время. Список листается влево-вправо свайпами (кстати, если листануть его в самое лево, то можно там обнаружить быструю регулировку яркости (для iPad) / громкости (для iPhone) и управление плеером).
Нажмите кнопку «Home» два раза подряд и внизу откроется панель с приложениями. Это — приложения, которые были запущены в последнее время. Список листается влево-вправо свайпами (кстати, если листануть его в самое лево, то можно там обнаружить быструю регулировку яркости (для iPad) / громкости (для iPhone) и управление плеером). Многозадачность в iOS — хитрая. Когда вы сворачиваете приложение, оно не обязательно закрывается. В большинстве случаев оно еще висит в памяти (хоть и не работает). Именно по-этому некоторые приложения при первом запуске запускаются долго, а потом — моментально. Правда, потом, когда система решает, что ей нужна память — она может убить приложение (в списке оно при этом все равно останется).
Многозадачность в iOS — хитрая. Когда вы сворачиваете приложение, оно не обязательно закрывается. В большинстве случаев оно еще висит в памяти (хоть и не работает). Именно по-этому некоторые приложения при первом запуске запускаются долго, а потом — моментально. Правда, потом, когда система решает, что ей нужна память — она может убить приложение (в списке оно при этом все равно останется).Есть, правда, категория «неубиваемых» приложений (например, навигаторы) — которые всегда работают в фоне.
Для чего нужен этот список?
Забыл Apple ID и что с того? Самое опасное, к чему это может привести - к блокировке активации, которая не позволит вам актировивать айфон айфон, айпэд или компьютер Mac без пароля Apple ID. Вследствие чего, вы не сможете пользоваться своим устройством. Возникает проблема - как вспомнить пароль Apple ID ID, если на помнишь на какую почту он регистрировался?
Подведем небольшой итог. Итак, сохраняем и никому не отдаем: Электронную почту, используемую при создании учетной записи. Пароль от Apple ID.При соблюдении этих условий, информация на iPhone и iPad будет надежно сохранена, а ваши личные данные никогда не попадут в «третьи руки».
Во-первых — вы можете открыть любое из недавних приложений или быстро переключаться между приложениями. Иногда это удобнее, чем искать икноку на рабочем столе.
А во-вторых — вы можете насильно убить любое приложение из памяти. Это может быть полезно, когда речь идет опять-таки о навигаторе (если вы не хотите, чтобы он в фоне жрал батарейку и давал вам указания даже когда вы уже дома). Еще вариант — когда приложение заглючило и вы хотите его полностью перезапустить.
Чтобы закрыть приложение, подержите палец над приложениями в списке снизу (вроде того, как вы делаете на рабочем столе, чтобы перетаскивать иконки). Тогда появятся красные кнопочки «минус» у каждой иконки, с помощью которых и можно их позакрывать.
Так что если у вас есть подозрение, что какое-то приложение сидит в фоне и жрет батарейку используя, например, GPS или интернет трафик — убивайте его!
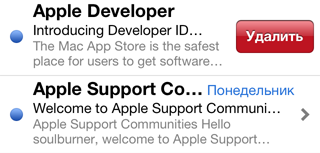 Как стереть письмо, звонок и т.п.?
Как стереть письмо, звонок и т.п.?Для стирания какого-либо элемента в iOS широко применяется горизонтальный свайп (провести пальцем). Появится кнопка удаления:
Отчет о доставке смс.
Почему-то Apple не включила эту опцию в возможности телефона (видимо, сочла ненужной). Но выход есть. Как правило, чтобы начать получать отчеты о доставке смс, нужно сменить смс-центр и отправить какую-нибудь специальную команду. Все это бесплатно. Что и куда отправлять — зависит от оператора (или даже от региона?). Информацию на эту тему можно найти в интернете. Вот одна из статей: ibobr.ru/manual/iphone-otchet-o-dostavke-sms.html (МТС, Мегафон, Билайн)
Бесплатные смс/ммс и iMessage.
Начиная с 5й версии iOS писалка СМСок слита с сервисом iMessage, позволяющем отправлять текст и картинки по интернету тем, кто тоже пользуется этим сервисом.
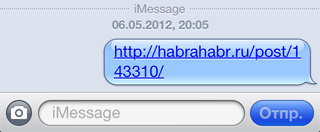 По факту — мы получаем копеечные sms'ки (при наличии инета, по цене мобильного трафика) между айфонами.
По факту — мы получаем копеечные sms'ки (при наличии инета, по цене мобильного трафика) между айфонами.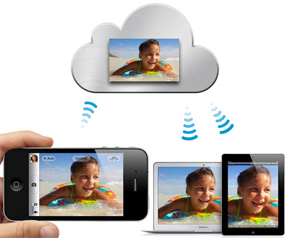 От вас не требуется ничего. Просто, включите iMessage и все (Настройки → Сообщения → iMessage). И пишите обычные СМСки. Телефон сам разберется — есть ли у адресата на том конце iMessage или нет. И если есть, то отправит ваш текст/картинку через интернет. То, что у вашего собеседника включен iMessage, вы поймете по синей кнопочке «отправить» и по своим синим сообщениям (вместо обычного зеленого).
От вас не требуется ничего. Просто, включите iMessage и все (Настройки → Сообщения → iMessage). И пишите обычные СМСки. Телефон сам разберется — есть ли у адресата на том конце iMessage или нет. И если есть, то отправит ваш текст/картинку через интернет. То, что у вашего собеседника включен iMessage, вы поймете по синей кнопочке «отправить» и по своим синим сообщениям (вместо обычного зеленого).Что такое iCloud и зачем это мне нужно?
iCloud — это сервис облачного хранения данных (т.е. когда ваши фотки, контакты и т.п. заливаются на сервер Apple и там хранятся (на всякий случай или для синхронизации нескольких i-устройств).
Из удобного и полезного могу отметить сервис "Фотопоток". Суть такова — все, что вы фотографируете — автоматически заливается в облако и автоматически попадает на все устройства, имеющие к нему доступ. Т.е. если у вас есть iPhone, iPad и обычный компьютер (на Windows или MacOS) — то включив «фотопоток» и сделав снимок на айфоне, он буквально сразу же попадет к вам на айпад и в папочку на компьютере. Никаких проводов и перекачиваний фоток. И естественно это работает только по WiFi. Т.е. телефон не кинется заливать в облако фотку тратя мобильный трафик. Вы погуляли, пофотографировали, пришли домой, телефон поймал домашний WiFi и сам молча скинул все фотки в облако, а от туда они уже попали к вам на компьютер и айпад.
Очень удобно. Все фотки всегда под рукой на всех устройствах. Подключается в «настройках».
Сегодня хотелось бы вместе с вами обсудить одну достаточно банальную, но в тоже время, очень важную и нужную штуку. Что это? Это пароль от Вашей учетной записи Apple ID.
Подведем небольшой итог: Итак, сохраняем и никому не отдаем: Электронную почту, используемую при создании учетной записи. Пароль от Apple ID.При соблюдении этих условий, информация на iPhone и iPad будет надежно сохранена, а ваши личные данные никогда не попадут в «третьи руки
Яблочная компания достаточно щепетильно относится к проблемам безопасности личных данных пользователей производимых ею устройств, поэтому при регистрации учетной записи, требования к паролю Apple ID достаточно жесткие, вот они:
Он должен содержать минимум одну заглавную букву.
И по крайней мере хотя бы одну цифру.
Подряд одинаковые символы вводить нельзя.
Не совпадать с именем учетной записи.
Минимум 8 символов.
Должен не совпадать со старым, если таковой имелся.
Требования при регистрации
Так что если Apple ID не принимает ваш пароль, обратите внимание на этот список, скорее всего, не все пункты соблюдены. А значит, необходимо придумать другой, более подходящий.
Приведем пример неправильного пароля: 1234Qwerty
Несмотря на то, что он полностью соответствует и подходит под правила, понятно, что надежности в нем не очень много.
Примерный правильный пароль выглядит так: Ds1942QCr5
Согласитесь, намного лучше, сложнее и надежнее, чем в предыдущем варианте.
Что делать после создания? Беречь, как зеницу ока. Никому и никогда не давать. Ведь зная его можно вытащить все данные из iCloud (фото, видео, контакты и сообщения), абсолютно без Вашего ведома.
И, конечно же, не забывать (помнить, выделить в своей голове отдельное место, записать на бумажку, в конце концов), иначе предстоит долгая и содержательная беседа с тех. поддержкой компании Apple. И не факт, что итог этой беседы Вас устроит.
Кстати, не менее важно беречь почтовый ящик, указанный при регистрации. Ведь если получить доступ к нему, то вряд ли Вам поможет все, что написано в этой статье.
Если для регистрации Apple ID вы использовали электронную почту, к которой нет доступа, то нужно используя свой e-mail снова выполнить процедуру регистрации. По оматериалов ссылка на источник обязательна.кончании выполнения всех пунктов, нужно войти в используемую почту, открыт письмо от Apple и выполнить подтверждение.Copyright © 2018 iBobr.ru
Регистрация Apple ID (без компьютера, в iPhone/iPad)
Как создать аккаунт в iTunes (при помощи компьютера)
Свой Apple ID можно создать бесплатно. Если у Вас просят отправить SMS или заплатить денег за регистрацию учетки, не введитесь, это развод. Сегодня мы познакомимся с третьим способом регистрации учетной записи Apple ID, который выполняется при помощи любого web-браузера.
Сразу предупреждаю, что у этого способа есть свой недостаток. После процедуры регистрации Apple ID, как только Вы захотите воспользоваться созданным аккаунтом, система выдаст вот такое сообщение:
«Это имя Apple ID ещё не использовался в iTunes Store. Просмотрите информацию о своей учетной записи.»
После чего необходимо ввести номер своей платежной карты. Поэтому, если платежной картой еще не обзавелись или пока не хотите её привязывать к Apple ID, то регистрируйте аккаунт без привязки к кредитке, по ссылкам приведенным выше, иначе не сможете качать бесплатные приложения с AppStore.
4. Создание Apple ID начинается с ввода адреса электронной почты, который в дальнейшем будет использоваться как Apple ID. Ниже вводим пароль и подтверждаем его еще раз, вводите пароль на английском языке, и следуйте рекомендациям, о которых мы писали ранее. Хотя процедура создания Apple ID в браузере сделана очень удобно, поэтому с паролем на этот раз проблем возникнуть не должно. Как только все пункты всплывающей подсказки станут зелеными, значит пароль введен верно и соответствует требованиям безопасности. Разобравшись с паролем выбираем контрольный вопрос и ответ
5. Далее заполняем дату рождения, имя и фамилию...
Apple_ID_5
7. После заполнения всех данных необходимо ввести символы (антиспам), поставить галочку и нажать кнопку – Создать Apple ID
8. По завершении, система регистрации попросит Вас проверить почту и подтвердить свой адрес электронной почты, для этого войдите в свой E-mail, откройте письмо от Apple и нажмите – Подтвердить сейчас >
Apple_ID_7
9. В открывшейся странице вводим свой Email, который теперь уже и Apple ID, вводим пароль, который мы заполняли в пункте №4 и нажимаем кнопку – Подтвердить адрес. После чего Ваш адрес электронной почты будет подтвержден и привязан к Apple ID.
Пожалуй все, теперь вы знаете еще один способ, где взять новый Apple ID, а точнее как его создать. Получить бесплатный идентификатор Apple ID можно и другими способами, ссылки на которые указаны в начале материала. Используя идентификатор можно устанавливать приложения и игры в свой iPhone, iPad и iPod touch, но предварительно нужно авторизовать iTunes и авторизовать iPhone.
 Защита от кражи / потери.
Защита от кражи / потери. Там же, в настройках iCloud советую включить «Найти мой iPhone». Это позволит вам в случае утери/кражи девайса посмотреть, где он находится на карте, удаленно заблокировать его, послать на него сообщение и даже стереть всю информацию.
Там же, в настройках iCloud советую включить «Найти мой iPhone». Это позволит вам в случае утери/кражи девайса посмотреть, где он находится на карте, удаленно заблокировать его, послать на него сообщение и даже стереть всю информацию.Только чтобы нашедший/укравший ваше устройство не мог с легкостью отключить эту настройку, то ограничьте ее изменение паролем. Включается это в Настройки → Основные → Ограничения → Учетные записи → Запретить изменение.
Только не обольщайтесь. Это — не панацея. Если человек, в руки которого попало ваше устройство хоть немного «в теме», то он с легкостью обойдет эту защиту путем полной перепрошивки устройства.
Какие приложения поставить?

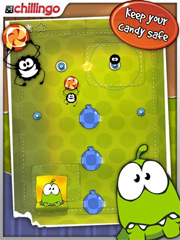 Приведу список полезных приложений, которые могут понадобиться любому в повседневной жизни.
Приведу список полезных приложений, которые могут понадобиться любому в повседневной жизни.Яндекс Карты (бесплатно) — иногда удобнее (и больше адресов/заведений), чем в стандартных Google Maps + автомобильные пробки. Искать телефон какого-нибудь магазина по яндекс-картам — одно удовольствие! Для Питера есть график разводки мостов.
Если вы за рулем — то однозначно бесплатный Яндекс Навигатор
Афиша, Киноафиша, Timeout (бесплатно) — посмотреть где какой фильм идет, оценки клубам, кафешками и т.п. Лично я рекомендую Афишу.
Яндекс Метро (бесплатно) — карта метро с расчетом, сколько времени займет поездка с учетом скорости поездов, пересадок и т.п.
Яндекс Электрички (бесплатно) — расписание электричек
Gismeteo lite (бесплатно) — прогноз погоды, угадывает погоду получше встроенной «погоды».
Фонарик (бесплатно) — светит вспышкой как фонариком, очень ярко. По-любому, надо иметь.
ВКонтакте (официальное, бесплатно) — любимая соц. сеть всегда под рукой, кроме того — есть возможность настроить уведомления, чтобы все сообщения приходили вам почти сразу же на телефон (как СМСки) и т.п. Только смотрите, не перепутайте — качайте именно официальное приложение от команды ВКонтакте, а не всякие левые, коих с десяток. Не знаю, что там с Одноклассниками, но думаю, что тоже есть свое приложение. Как и у Facebook'а, конечно же.
Skype(бесплатно) — Полезно иметь. Даже не обязательно для общения в скайпе. Иногда — незаменимая вещь, например когда вы в роуминге, но есть бесплатный WiFi, то с помощью скайпа можно за копейки звонить на родину.
AppShopper(бесплатно) — Приложение, которое следит за скидками в AppStore. Очень часто то, что стоит $1 можно урвать бесплатно, а что стоит $5 — за 1 доллар.
AVPlayer — Всеядный видео-проигрыватель.
Air Video — Позволяет смотреть видео, хранящееся у вас на компьютере по WiFi. Т.е. если вы любите валяться с айпадом на диване и смотреть фильм, но каждый раз перекачивать видео на сам девайс не хочется — то это для вас.
Photoshop Express, Instagram (оба бесплатны) — Редакторы фоток — подкрутить яркость, наложить эффекты.
А во что поиграть? Так-то я не играю… но вдруг?
Если вы — не фанат игр, но хотите что-нибудь иметь, чтобы иногда занять 5 минут тырканьем в телефон — то тут я буду не оригинален. (Кстати, многие игры имеют бесплатные lite версии, в которых немного уровней, но с помощью которых можно оценить игрушку)
Советую Angry Birds (их много версий — Space, Rio, Seasons, возьмите обычные для начала).
И Cut the Rope.
Еще советую "Крокодильчика Свомпи" (Where is my water?).
Как не платить за приложения. Джейлбрейк. Здесь я не буду вдаваться в подробности, а просто опишу самое важное, что должен знать любой владелец яблочного устройства.
Как я уже говорил, изначально на i-гаджет можно поставить только приложения из AppStore. А это значит, что за платные приложения — вам придется платить. А также, что вы не сможете поставить различные изменялки интерфейса и прочее, что Apple не допустила в свой магазин (Apple категорически против изменения их интерфейса).
Но есть выход — jailbreak (не путать с разлочкой, unlock). Джейлбрейк — это процесс, когда с помощью специальных утилит открывается полный доступ к телефону после чего вы можете без проблем ставить любые приложения/игры (в т.ч. абсолютно бесплатно) и прочие вкусности.
О том, как сделать джейлбрейк — писать не буду. Тут вам поможет специалист или гугл. Расскажу только основные вещи, которые вы должны знать.
Джейлбрейк восстановим. Т.е. вы всегда сможете откатиться до «официальной» прошивки. Кстати, если у вас брейкнутый девайс — ни в коем случае не обновляете прошивку, т.к. тогда джейл слетит. Кроме того, не для всякой версии прошивки можно сделать джейлбрейк (обычно джейл для новых версий прошивки появляется далеко не сразу).
Не всякий i-гаджет можно брейкнуть. Например, пока что не существует нормального джейла для iPhone 4S и iPad New. Но хакеры во всю ведут работу :)
Джейлбрейк ничуть не мешает продолжать вам пользоваться официальным AppStore и официально покупать там приложения, если хотите.
Джейлбрейк бывает двух типов — привязанный и непривязанный. Крайне советую пользоваться только непривязанным. «Привязка» означает, что для включения телефона вы должны будете выполнить хитрые манипуляции на компьютере, а значит если вам придется выключить телефон не дома, то обратно вы его уже не включите, пока не доберетесь до компа. Непривязанный джейлбрейк не имеет подобного минуса и не доставляет никакого дискомфорта.
Мне не жалко заплатить $1 за игру, нужно ли мне делать джейлбрейк?
Просто скажу, что джейлбрейк — это не только бесплатная установка приложений.
Джейл позволяет поставить различные изменялки интерфейса (твики).
Из полезного могу порекомендовать: SBSettings (быстрые кнопочки для включения/отключения вайфая, сотовых данных и прочего-прочего)
iBooksFix2 — лечит вылет iBooks после джейла
KuaiDial — вот это — практически главное, ради чего я делаю джейл. Гибкое изменение звонилки и смсилки. Для меня самые главные функции — это аватарки во всех списках вызова (а не только в «избранных») и в смс чатах. Привык я к ним. :) (кроме того, там есть возможность черного списка, списка кодов операторов и т.п. — но мне лично это не особо нужно).
Настройка Wi-Fi интернета на iPhone
Главная — Обзоры — Смартфоны и сотовые — Настройка Wi-Fi интернета на iPhone
Настройка Wi-Fi интернета на iPhone
Популярность iPhone набирает оборотов с каждым днем. Всем известно, что это не только удобное средство коммуникации, но и показатель статуса его владельца в обществе. Но далеко не каждый умеет правильно настроить этот смартфон, использовать все его настройки и возможности для собственной выгоды и пользы. В этой статье речь пойдет не только о том, как настроить Wi-Fi на вашем iPhone, а и о том, для чего это нужно, и как это поможет вам сэкономить честно заработанные деньги. Начнем с того, что процесс настройки Wi-Fi на iPhone весьма простой, и обычно не вызывает никаких затруднений. Но, тем не менее, многие начинающие пользователи iPhone не хотят этого делать, особенно если в их городах Wi-Fi не очень распространен. Они полагаются только на Интернет от сотового оператора, мотивируя это тем, что не так уж и часто выходят в сеть со своего iPhone
Мнение таких пользователей меняется, когда они получают огромные счета от своего оператора. Особенно это касается тех, кто редко выходит в Сеть на iPhone, но при этом имеет приличные расходы за мобильный интернет. Дело тут не в ошибке оператора или техники, а в особенностях работы iPhone
Wi-Fi считается не просто чем-то естественным для iPhone, но и в некоторой мере обязательным. Вы не сможете использовать большую часть возможностей смартфона от Apple, если не подключите Wi-Fi. Конечно же, для звонков и СМС-общения интернет не нужен, но для многих других функций он необходим. Например, среди стандартных приложений системы iOS, около половины так или иначе требуют интернет-подключения. В ранних версиях iPhone подключение к Интернет еще можно было контролировать, и не выходить в сеть без причины…
Но в 3-й версии iOS появилась функция Push Notification, которая способствует обмену данными через Интернет даже для неактивных приложений. С точки зрения удобства, эта функция очень полезна – она позволяет получать e-mail’ы, сообщения из социальных сетей, а также другие данные даже тогда, когда связанные с ними приложения закрыты. Она позволяет экономить время, которое люди обычно тратят на многократное посещение социальных сетей, проверку e-mail, и другие вещи. Но тут есть и обратная сторона медали – увеличение интернет-трафика. Если вы используете интернет только от мобильного оператора, тогда это может обернуться довольно-таки серьезными затратами с вашей стороны.
Из всего вышесказанного понятно, что современные смартфоны, в том числе и iPhone, не только адаптированы под Интернет – они иногда вообще не могут без него. Если у владельцев старых добрых SonyEriccson и Nokia деньги на счету исчезали только тогда, когда хозяин этого захочет, то оставленный включенным на ночь iPhone может скушать больше мегабайта данных. Даже если у вас дешевый тарифный план, то со временем расходы на связь могут стать значительными. Это вам не nokia 808 pureview.
Но их можно значительно сократить, если использовать беспроводное подключение по Wi-Fi. Сейчас во всем мире, в том числе и в России, постоянно возрастает количество точек с бесплатным Wi-Fi. Даже если в вашем городе их немного, то, по крайней мере, вы можете создать точку у себя дома.
Расходы интернет-трафика за 12 часов, пример: Если у вас дома еще нет Wi-Fi точки, пора ее создавать. Для этого вам понадобиться всего лишь Wi-Fi роутер, и кабельное подключение к Интернет. Тем более, это поможет вам намного удобнее пользоваться Интернетом с ноутбука или домашнего компьютера. Создание Wi-Fi точки доступа обычно не составляет трудностей, и уже через некоторое время вы сможете выходить в Интернет из любого места своей квартиры.
Если ваша домашняя Wi-Fi сеть защищена паролем, а это рекомендуется сделать сразу при ее создании, тогда для подключения iPhone к Wi-Fi понадобиться всего лишь знать этот пароль. Если сеть создавали вы, тогда пароль вам уже известен, а если этим занимался кто-то другой, он должен был вам его сообщить. При попытке использования приложений, которые требуют Интернет, iPhone найдет подходящие сети, и предложит их использовать. Возможно, в этом списке будет несколько сетей, из которых нужно выбрать вашу домашнюю сеть. Процесс подключения к Wi-Fi с iPhone напоминает аналогичную процедуру с лэптопом. Если вы правильно выберете сеть, и укажете пароль к ней, тогда ваш iPhone автоматически станет частью вашей домашней системы, и будет всегда передавать данные по Wi-Fi.
При необходимости можно прописать статический IP, маску подсети, шлюз и DNS-сервер. Если нужна авторизация, тогда пообщайтесь на эту тему с системным администратором. Скорее всего, он вам в этом поможет, если, конечно, ему этого не запретит начальство. Используя подключение по Wi-Fi дома, на учебе и на работе вы сможете значительно сократить расходы. К тому же, при нормальной скорости Wi-Fi, это даст вам еще и быстрый Интернет.
Обновление ключевого пруда Красного села http://istorubloga.blogspot.com/p/blog-page_19.html
Активация APPLE iPhone 5 сотовый телефон iOS http://bukendbut.blogspot.com/p/apple-iphone-5-ios.html
Становление службы СЦБ и связи УЖДТ
http://gdedroga.blogspot.com/p/blog-page_21.html
Истории моего блога http://istorubloga.blogspot.com/2018/08/blog-post.html
Средняя Азия место моего детства
http://istorubloga.blogspot.com/p/chtlyzz-fpbz-vtcnj-vjtuj-ltbcndf.html
Послевоенное детство в Коканде
http://istorubloga.blogspot.com/p/blog-page_68.html
Детские годы в САЗ регионе http://istorubloga.blogspot.com/p/blog-page_5.html
Резервы трудовые 50-х http://istorubloga.blogspot.com/p/blog-page.html
Резервы трудовые 2 http://istorubloga.blogspot.com/p/htpthds-nheljdst-2.html
Практика в киргизском Оше http://istorubloga.blogspot.com/p/blog-page_34.html
http://gdedroga.blogspot.com/p/blog-page_21.html
Истории моего блога http://istorubloga.blogspot.com/2018/08/blog-post.html
Средняя Азия место моего детства
http://istorubloga.blogspot.com/p/chtlyzz-fpbz-vtcnj-vjtuj-ltbcndf.html
Послевоенное детство в Коканде
http://istorubloga.blogspot.com/p/blog-page_68.html
Детские годы в САЗ регионе http://istorubloga.blogspot.com/p/blog-page_5.html
Резервы трудовые 50-х http://istorubloga.blogspot.com/p/blog-page.html
Резервы трудовые 2 http://istorubloga.blogspot.com/p/htpthds-nheljdst-2.html
Практика в киргизском Оше http://istorubloga.blogspot.com/p/blog-page_34.html
У ключевого пруда Красного села http://naivladimir.blogspot.com/p/blog-page_35.html


































Комментариев нет:
Отправить комментарий